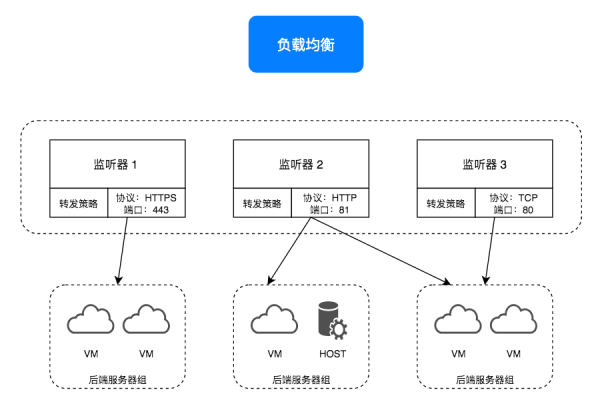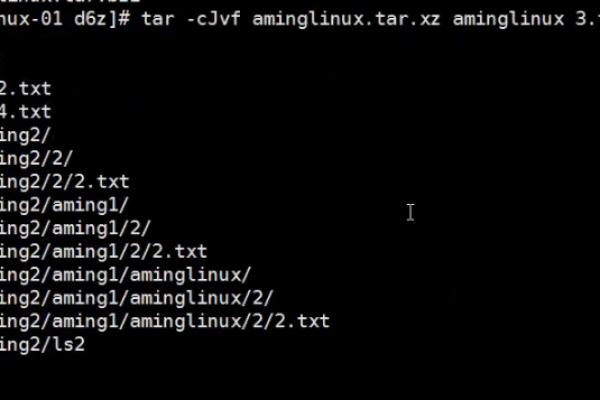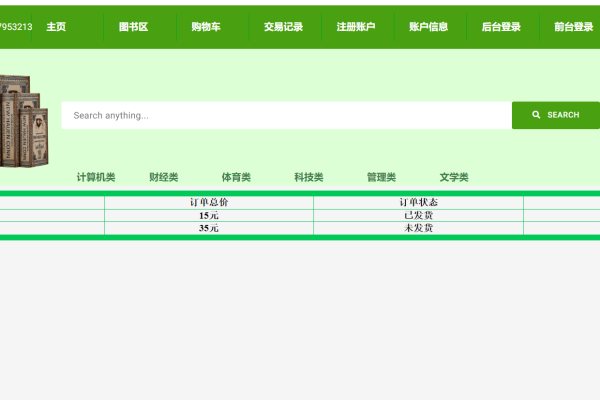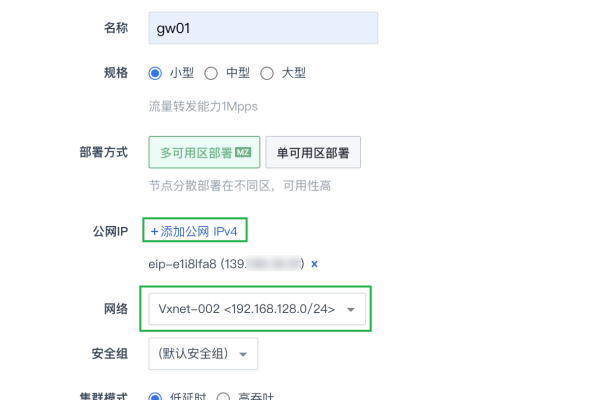win10系统插上耳机没声音怎么办?电脑插上耳机没声音解决方法
- 行业动态
- 2024-07-09
- 1
如果Windows 10系统插上耳机后没有声音,可以检查耳机是否正确连接,确认音量不是静音且已调至适当水平。若问题依旧,尝试在“声音”设置中选择正确的输出设备,或更新声卡驱动程序。如仍未解决,可能需要专业技术人员检查硬件问题。
在Windows 10操作系统中,插入耳机却没有声音的问题可能源于多种原因,下面将详细探讨几种可能的原因和对应的解决方案,以确保用户能够有效地处理这一问题。
1、调整系统声音设置
访问声音控制面板:打开“开始”菜单,选择“设置”,然后点击“系统”并选择“声音”选项,用户可以点击“声音控制面板”访问更多声音设置。
调整扬声器和耳机设置:在声音控制面板中,要确保正确的设备被设置为默认播放设备,点击“扬声器”,然后选择“属性”,在属性窗口中,点击“级别”,并确保级别的滑动按钮已向右滑动,以增加音量输出。
2、检查声卡驱动设置
确认声卡驱动:声卡驱动程序是影响音频输出的关键因素,不正确或过时的驱动程序可能导致耳机无法正常工作,通过任务栏的Cortana搜索并打开“控制面板”,在控制面板中找到声卡驱动控制面板进行相关设置。
设置耳机和外放同时发声:一些用户可能需要耳机和外放同时输出声音,这需要在声卡驱动控制面板中进行设置,确保两个输出设备都得到正确配置。
3、管理音频设备
查看当前音频设备:在“控制面板”中,点击“硬件和声音”选项,然后选择“管理音频设备”来查看系统中当前所有的音频设备,并确保耳机被系统识别并设为默认设备。
调整设备属性:同样在音频设备管理窗口中,可以右键点击耳机设备,选择“属性”,检查是否有关于此设备的特定设置,如禁用前面板插孔等,确保这些设置符合用户需求。
4、更新和修复声卡驱动程序
自动或手动更新驱动程序:访问“设备管理器”,找到声音、视频和游戏控制器部分,右键点击声卡设备,选择“更新驱动程序”进行自动或手动更新。
排查驱动冲突:如果更新后问题依旧存在,可能需要排查是否存在驱动冲突,或者尝试卸载再重新安装声卡驱动程序。
5、检查硬件连接
检查耳机插头和插孔:确保耳机的插头没有损坏,并且完全插入电脑的音频插孔中,有时灰尘和污垢也可能导致接触不良。
尝试不同耳机或音频设备:使用其他耳机或音频输出设备测试电脑的音频插孔是否正常工作,以此排除硬件故障的可能性。
6、操作系统设置恢复
检查系统默认设置:操作系统更新后可能会恢复某些默认设置,例如只允许后面板的插孔输出声音,而禁用前面板的插孔,检查这些设置并作出相应的调整。
7、使用故障排除工具
运行音频故障排除器:Windows 10提供了内置的故障排除工具,可以帮助诊断和解决音频问题,在“设置”>“更新与安全”>“故障排除”中选择“播放音频”并遵循指导步骤。
在实际操作过程中,还需要注意一些细节问题,如重启计算机后再检查声音输出,以及在音频设备选择中注意选择正确的输出设备,了解常见的音频格式和采样率设置也可能帮助提升音频体验。
当面临Windows 10系统中耳机插入无声音的问题时,应从系统设置、驱动程序、硬件连接等方面入手进行排查和修复,通过上述步骤的细致分析和操作,大多数声音问题都能得到有效解决,对于更深层次的技术问题,建议咨询专业的技术支持人员。
FAQs
Q1: 如何检查耳机本身是否故障?
A1: 可以通过将耳机连接到其他音频播放设备(如另一台电脑、手机等)上检测是否能正常输出声音来判断耳机本身是否有故障。
Q2: 如果更新声卡驱动后问题依旧没有解决该怎么办?
A2: 如果更新驱动程序后问题依然存在,可以尝试卸载声卡驱动后重新安装,或者联系声卡厂商寻求技术支持。
本站发布或转载的文章及图片均来自网络,其原创性以及文中表达的观点和判断不代表本站,有问题联系侵删!
本文链接:http://www.xixizhuji.com/fuzhu/190705.html