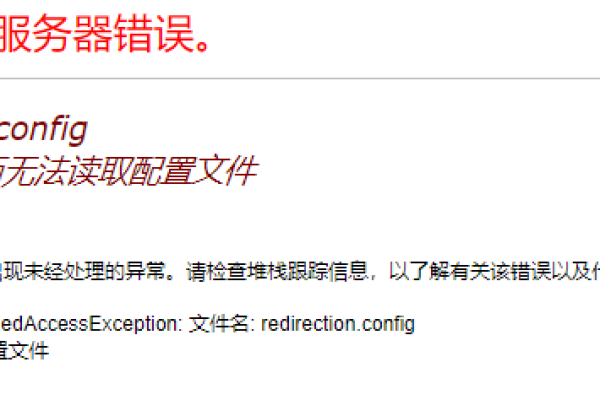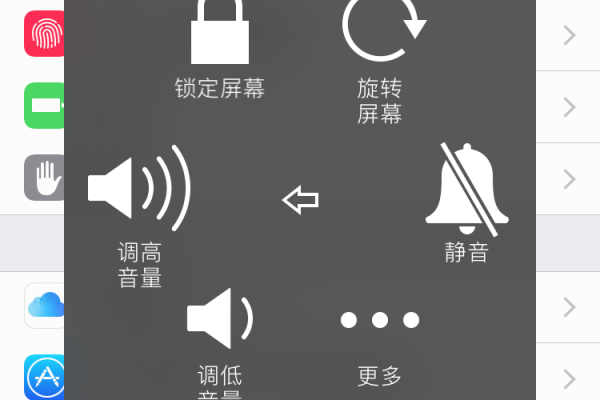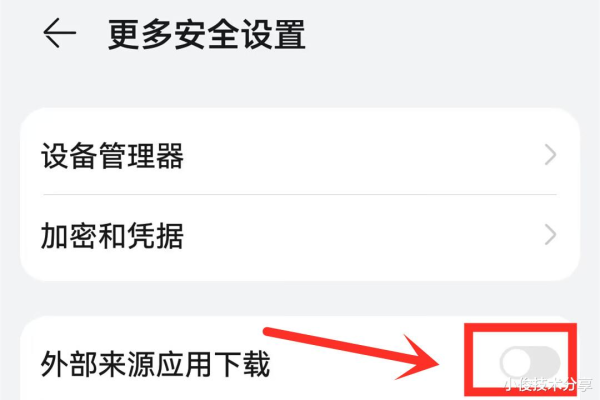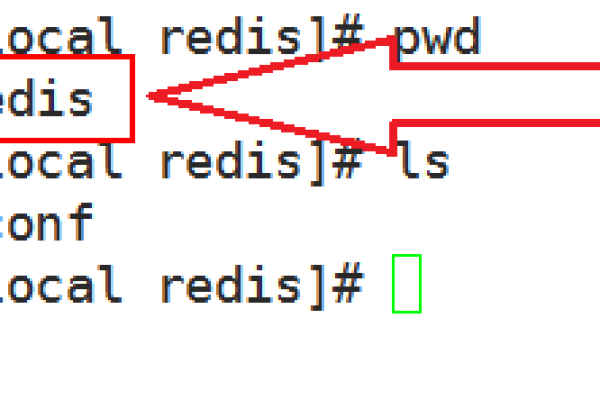win11如何关闭设备加密?
- 行业动态
- 2024-07-09
- 3725
要关闭Windows 11的设备加密,您需要进入系统设置,找到“更新和安全”选项。在左侧菜单中选择“设备加密”,然后点击“关闭”按钮。请确保备份所有重要数据,因为此操作可能会导致数据丢失。
在Windows 11操作系统中,设备加密功能为用户提供了一层额外的数据安全保护,某些情况下,用户可能需要关闭设备加密,例如在进行BIOS更新或解决与特定硬件相关的BitLocker Recovery问题时,下面将详细介绍如何在Windows 11中关闭设备加密:
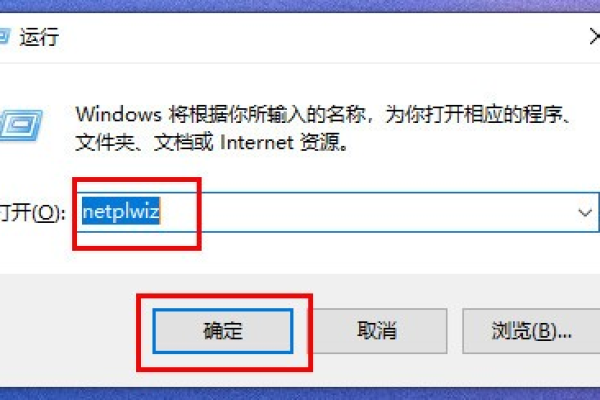
1、关闭设备加密的预备知识
了解设备加密:设备加密是Windows 11提供的一项安全功能,用于对安装操作系统的驱动器进行加密,以保护数据不被未授权访问,该功能主要依赖eDrive技术,它帮助防止设备丢失或被盗时的数据泄露。
备份重要数据:在关闭设备加密之前,需要对重要数据进行备份,这是一项标准的安全措施,旨在防止在操作过程中可能发生的数据丢失。
2、关闭设备加密的详细步骤
访问设置:点击开始菜单,打开设置,这是进入计算机各项系统功能的入口,也是关闭设备加密的第一步操作。
控制面板操作: 从开始菜单打开控制面板,然后单击“系统和安全”选项,这一步是为了深入到系统的安全管理功能中去。
管理BitLocker:在“系统和安全”下,单击“BitLocker 驱动器加密”,BitLocker是实现设备加密的主要工具,通过管理BitLocker可以直接对设备加密进行操作。
关闭BitLocker:在BitLocker管理界面,单击“关闭BitLocker”按钮,这样操作后,系统会停止对驱动器的加密保护,设备加密功能即被成功关闭。
3、关闭设备加密的注意事项
管理员权限:确保你有足够的权限来执行这些操作,需要管理员权限才能更改设备加密的设置。
兼容性问题:关闭设备加密可能会引起一些兼容性问题,特别是在使用某些特定硬件时,ROG Strix Scar 2022机型在关闭BitLocker后可能需要更新BIOS至最新版本来避免问题。
4、验证设备加密是否成功关闭
检查BitLocker状态:在关闭设备加密后,可以通过重新进入“BitLocker 驱动器加密”界面来验证其状态,如果显示为未加密或者有相应的关闭提示,说明设备加密已成功关闭。
监测系统运行:关闭设备加密后,要监控系统的运行状况和性能,确保没有出现意外的安全破绽或性能下降。
5、设备加密关闭后的维护操作
定期检查更新:在关闭设备加密之后,应定期检查系统更新以及驱动更新,确保系统的安全性和最佳性能。
数据安全意识:虽然关闭了设备加密,但仍需要保持高度的数据安全防护意识,采取其他方式保护敏感信息,如使用密码管理工具、避免在公共网络环境下传输敏感数据等。
已经详细解析了在Windows 11系统中关闭设备加密的步骤和相关注意事项,虽然此操作并不复杂,但考虑到数据安全的重要性,用户在操作前需充分评估并做好相应准备,以下是一些常见问题及其解答,以帮助您更好地理解和执行上述步骤:
FAQs
Q1: 如果我在关闭设备加密后遇到系统性能问题,该怎么办?
A1: 如果在关闭设备加密后遇到系统性能问题,首先应确认问题是否与关闭设备加密直接相关,监测系统资源使用情况,检查是否有反面软件感染或系统文件损坏,若问题依旧无法解决,可以考虑开启设备加密或寻求专业技术支持。
Q2: 关闭设备加密是否会使我的设备更容易受到攻击?
A2: 是的,关闭设备加密可能会降低数据的保护层级,使设备在丢失或被盗的情况下更容易遭受数据窃取,除非有特殊需要,一般建议保持设备加密功能开启,同时采用其他数据保护措施来提高安全性。
关闭Windows 11的设备加密是一个需要谨慎考虑的操作,它涉及到数据安全和设备保护的重要方面,尽管操作步骤不复杂,但用户在执行前应充分了解其影响并采取适当的预防措施,通过合理管理和使用系统安全功能,可以有效地保护个人数据和隐私安全。
本站发布或转载的文章及图片均来自网络,其原创性以及文中表达的观点和判断不代表本站,有问题联系侵删!
本文链接:http://www.xixizhuji.com/fuzhu/190686.html