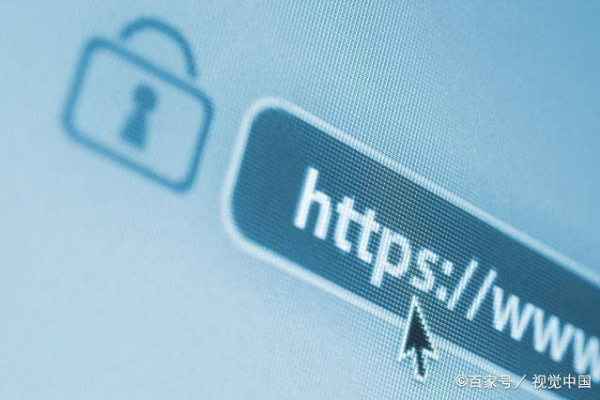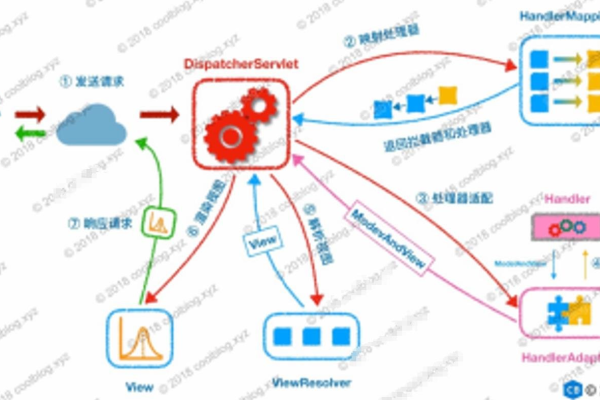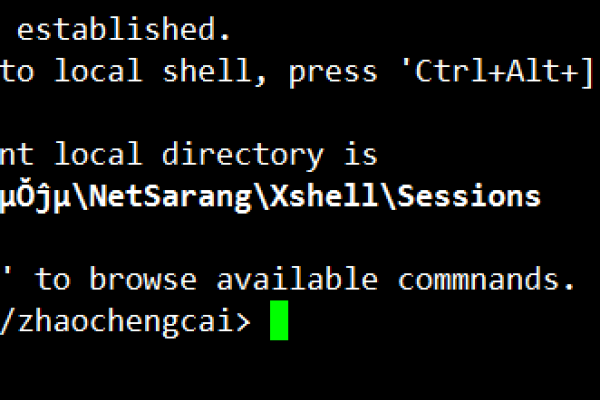win10笔记本电脑外接显示器怎么设置分辨率?
- 行业动态
- 2024-07-09
- 1
在Windows 10操作系统上设置笔记本电脑外接显示器的分辨率可以通过几个简单的步骤完成。 这不仅可以提高您的工作效率,还能在观看电影或游戏时提供更佳的视觉体验,下面将详细解释如何通过Windows 10进行外接显示器分辨率的调整:
1、连接外接显示器
使用合适的连接线:确保您使用的是HDMI线或DP线来连接笔记本电脑和外接显示器,这两种线材都支持高清传输,并能够传输音频信号。
检查显示器电源和状态:确认外接显示器已经开启并且处于工作状态,如果显示器有多个输入源,确保已选择正确的输入源。
2、进入显示设置
通过系统设置访问:点击“开始”按钮,然后选择“设置”,或者使用快捷键Win+I进入系统设置界面。
选择显示选项:在设置界面中,点击“系统”,然后在跳转的页面中找到“显示”选项。
3、高级显示设置
选择要配置的显示器:在“显示”设置页面,您会看到所有已连接的显示器的列表,选择外接显示器,然后点击“高级显示设置”链接。
查看可用分辨率:在高级显示设置页面中,您可以看到外接显示器支持的所有分辨率和刷新率。
4、设置分辨率
选择合适的分辨率:从列出的分辨率中选择一个最适合您显示器的分辨率,最高分辨率会提供最清晰的画面,但如果您需要更大的文字和图标,可以选择较低的分辨率。
应用并保存设置:选择好分辨率后,点击“应用”来激活新设置,如果显示正常,可以点击“保留更改”,否则在几秒钟内系统会自动恢复到之前的设置。
5、调整刷新率
提高视觉体验:在一些专业应用或游戏中,适当提高显示器的刷新率可以显著改善视觉体验,可以在同样的“高级显示设置”中找到刷新率的调整选项。
6、考虑色彩和亮度设置
调整色彩和亮度:为了获得最佳的观看体验,可以在显示器的自带菜单中调整亮度和色彩设置,以适应不同的使用环境和内容类型。
在了解以上内容后,以下还有一些其他注意事项:
确保使用的连接线和接口符合外接显示器的技术要求。
在选择分辨率时,考虑到显示器的最大支持分辨率以及图形卡的性能。
高刷新率虽然可以提升体验,但也需确认图形卡和连接线的支持情况。
调整笔记本电脑外接显示器在Windows 10系统中的分辨率涉及到连接设备、进入正确的系统设置、选择适当的分辨率及应用设置等步骤,通过正确设置,不仅可以保护视力,还可以在不同的使用场景下获得更好的显示效果。
本站发布或转载的文章及图片均来自网络,其原创性以及文中表达的观点和判断不代表本站,有问题联系侵删!
本文链接:http://www.xixizhuji.com/fuzhu/190668.html