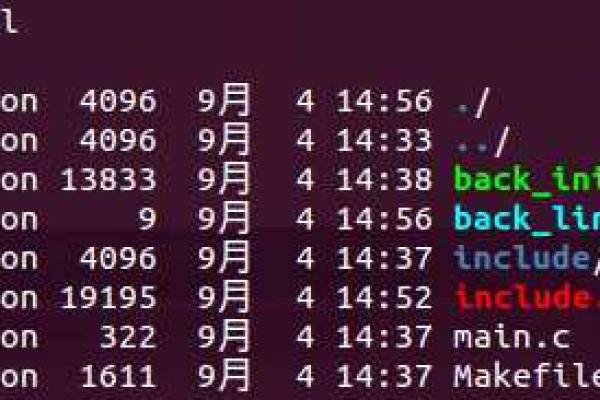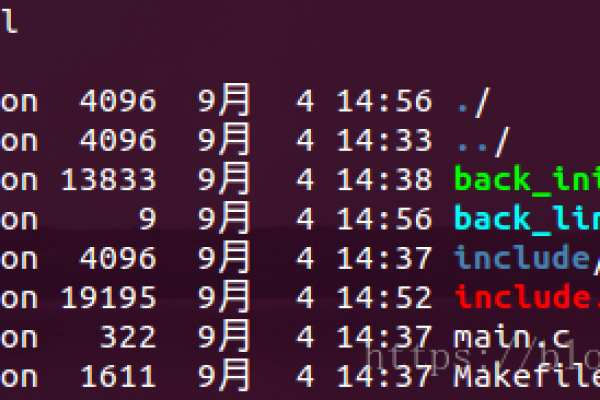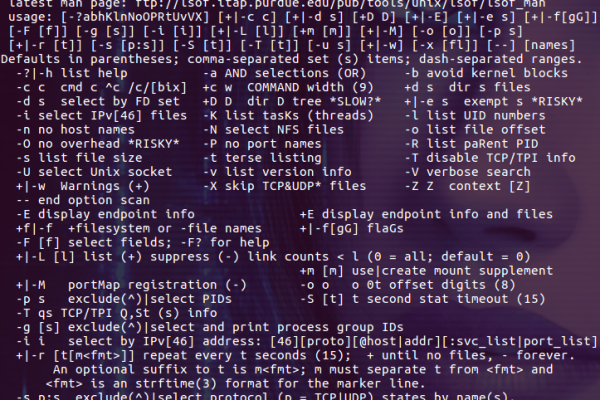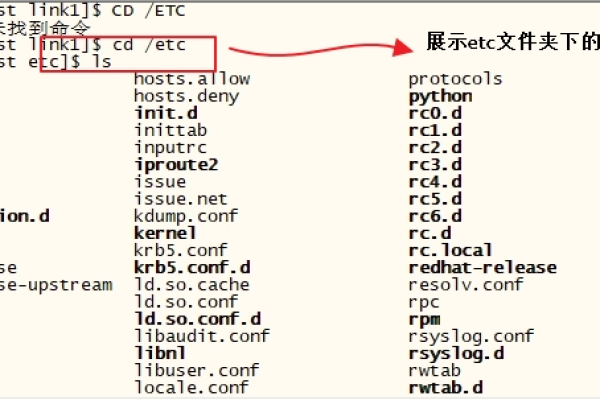Linux怎么查看目录和文件
- 行业动态
- 2024-05-04
- 6
在Linux中,可以使用多种命令来查看目录和文件,以下是一些常用的命令及其详细说明:
1. ls命令
ls命令是Linux中最常用的查看目录和文件的命令,它可以列出指定目录下的所有文件和子目录。
1.1 ls基本用法
ls
这个命令会列出当前目录下的所有文件和子目录。
1.2 ls常用选项
a:显示所有文件,包括隐藏文件(以.开头的文件)。
l:以列表形式显示文件详细信息,包括文件权限、所有者、大小等。
h:以人类可读的格式显示文件大小(1K、234M、2G等)。
t:按修改时间排序,最新的文件排在最前面。
r:反向排序,即按修改时间从旧到新排序。
2. find命令
find命令用于在指定目录下查找符合条件的文件或目录。
2.1 find基本用法
find /path/to/directory name "filename"
这个命令会在指定目录下查找名为"filename"的文件。
2.2 find常用选项
name:按文件名查找。
iname:按文件名查找,忽略大小写。
type:按文件类型查找,如f表示普通文件,d表示目录。
mtime:按文件修改时间查找,如mtime +10表示查找10天前修改的文件。
3. du命令
du命令用于查看目录或文件的磁盘使用情况。
3.1 du基本用法
du /path/to/directory
这个命令会显示指定目录及其子目录的磁盘使用情况。
3.2 du常用选项
h:以人类可读的格式显示文件大小(1K、234M、2G等)。
s:只显示总计,不显示子目录的磁盘使用情况。
maxdepth=N:设置目录遍历的最大深度,N为整数。
4. df命令
df命令用于查看磁盘空间的使用情况。
4.1 df基本用法
df
这个命令会显示所有挂载点的磁盘空间使用情况。
4.2 df常用选项
h:以人类可读的格式显示文件大小(1K、234M、2G等)。
T:显示文件系统类型。
total:显示所有文件系统的总计。
5. pwd命令
pwd命令用于显示当前工作目录的绝对路径。
5.1 pwd基本用法
pwd
这个命令会显示当前工作目录的绝对路径。