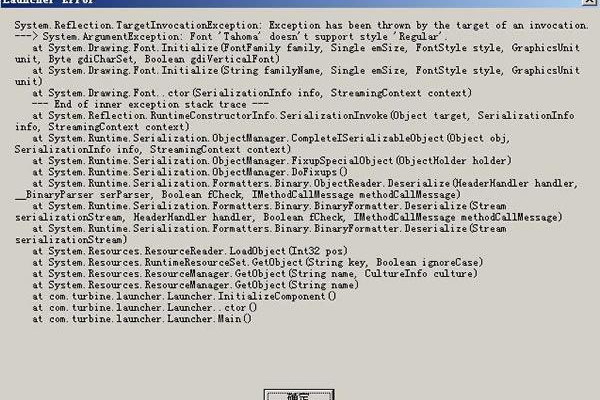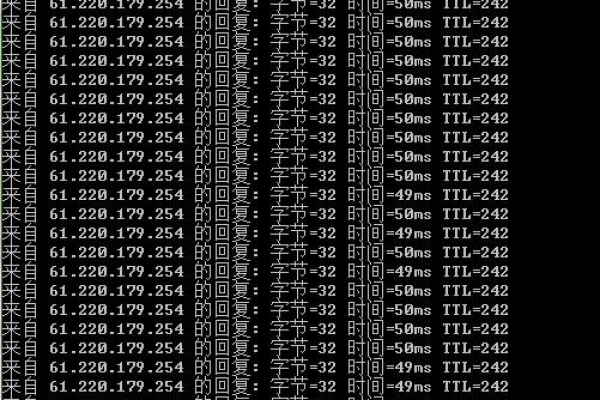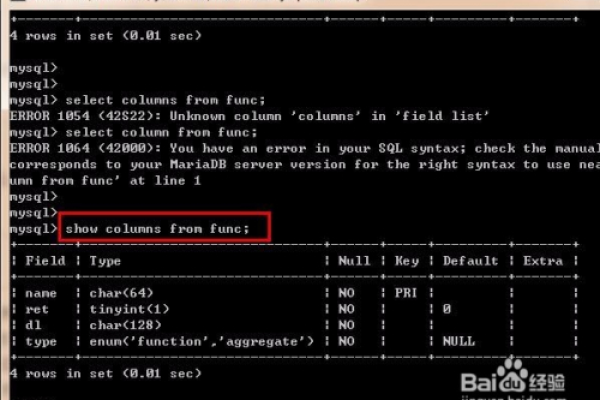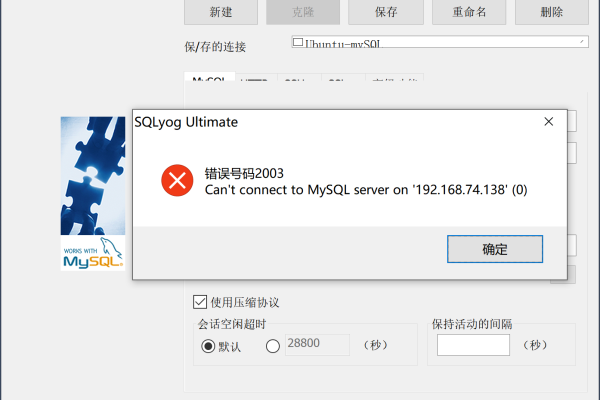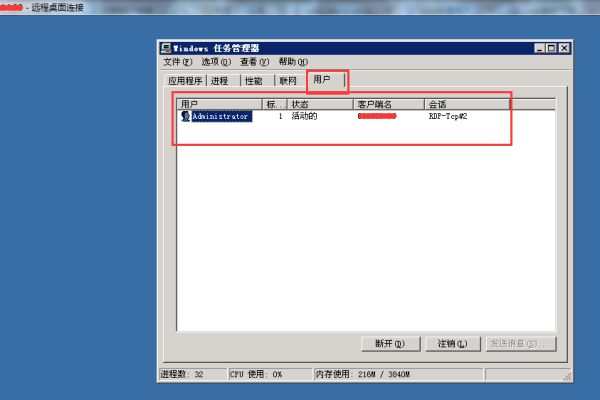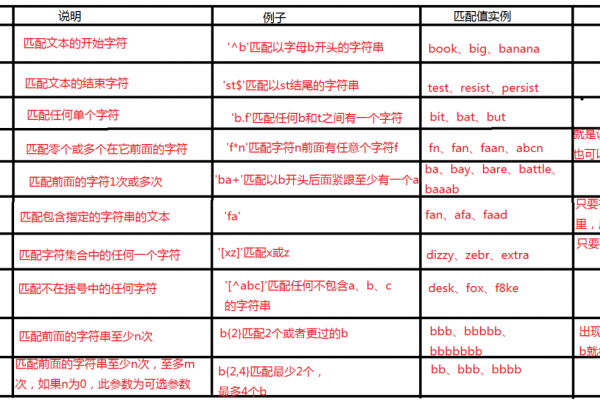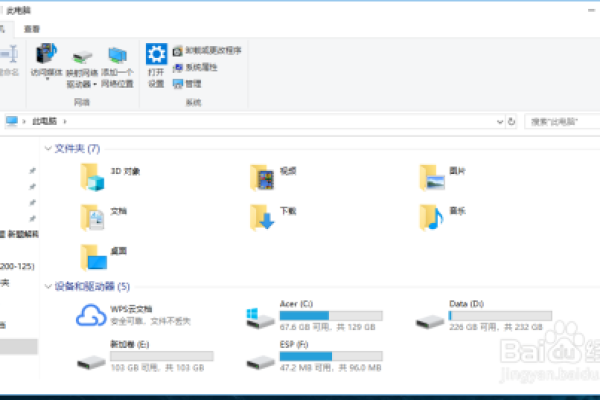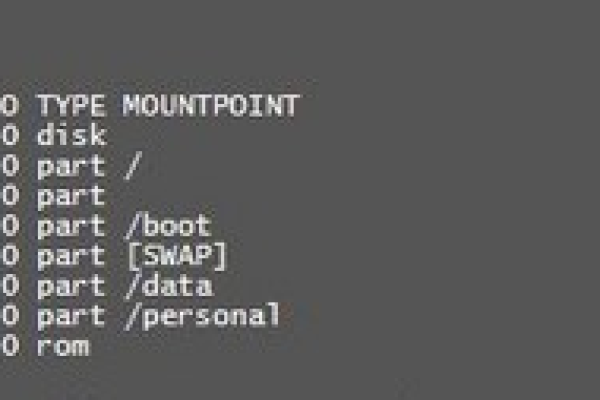win11系统怎么查看电脑配置?
- 行业动态
- 2024-07-09
- 1
在Windows 11系统中,可以通过多种方式查看电脑配置。一种常见的方法是使用系统信息工具(msinfo32.exe)。按下Win+R键打开运行对话框,输入“msinfo32”并回车,即可打开 系统信息窗口,其中详细列出了硬件资源、系统摘要和组件信息等。也可以通过任务管理器的“性能”标签页来查看CPU、内存、磁盘和网络等关键硬件的实时状态和使用情况。
在Windows 11操作系统中,查看电脑配置是了解电脑性能和进行故障诊断的重要步骤,本文将详细介绍几种查看Win11系统电脑配置的有效方法,并分别说明每种方法的操作步骤和特点,具体如下:
1、通过设置查看配置
查看系统信息:用户可以通过点击“开始”菜单,选择“设置”,然后进入“系统”选项来查看基本的硬件配置信息,例如处理器型号、内存大小、设备规格和Windows规格,此方法简单直观,适合快速查看核心硬件信息。
查看详细设备规格:在“系统”页面中,用户可以向下滚动查找到“设备规格”链接,点击后可以看到更详细的硬件配置信息,如显卡型号、处理器架构等,这对于需要详细了解硬件性能的用户非常有帮助。
2、使用系统属性查看
访问系统属性:右键点击“开始”菜单,选择“系统”,在打开的窗口中即可看到部分电脑配置信息,如系统类型、激活状态和处理器基本信息。
查看高级系统设置:在“系统”窗口左下角,点击“高级系统设置”,在弹出的“系统属性”对话框中选择“硬件”选项卡,点击“设备管理器”,可以查看更详细的硬件设备和驱动程序状态。
3、利用命令提示符查看
调出运行窗口:使用Win+R快捷键调出运行窗口,输入“cmd”命令打开命令提示符。
输入查询命令:在命令提示符窗口中输入“systeminfo”命令并回车,可以查看系统的详细配置信息,包括系统制造商、硬件型号、CPU类型及速度、总物理内存等。
4、使用PowerShell查看
调出PowerShell:同样可以使用Win+R快捷键,但这次输入“powershell”来启动PowerShell。
使用GetWmiObject命令:在PowerShell窗口中输入“GetWmiObject Win32_ComputerSystem | SelectObject Name, Manufacturer, Model, NumberOfProcessors”命令,可以获取计算机的系统信息,如计算机名称、制造商、模型和处理器数量。
5、查看显卡信息
通过设备管理器:在“设备管理器”中,用户可以展开“显示适配器”选项,查看当前使用的显卡型号和技术详情。
使用DirectX诊断工具:运行“dxdiag”命令可以打开DirectX诊断工具,这个工具能够提供关于显卡、声卡和其他与多媒体相关的硬件设备的详细信息。
在了解以上内容后,以下还有一些其他注意事项:
在进行系统升级或更换硬件时,确保所查看的配置信息符合新软件或硬件的要求。
定期检查系统配置信息,以便及时发现并解决可能的兼容性问题。
Windows 11提供了多种途径供用户查看电脑配置,从简单的界面查看到命令行的细节输出,各种方法都能有效地帮助用户获取所需的硬件和软件信息,掌握这些方法不仅可以帮助用户更好地了解自己的设备,还能在遇到技术问题时提供关键信息。
本站发布或转载的文章及图片均来自网络,其原创性以及文中表达的观点和判断不代表本站,有问题联系侵删!
本文链接:http://www.xixizhuji.com/fuzhu/190543.html