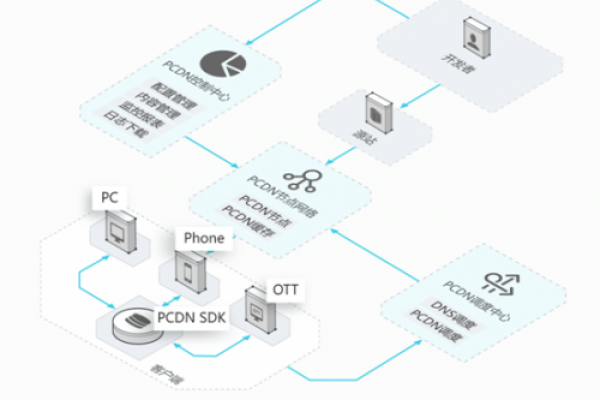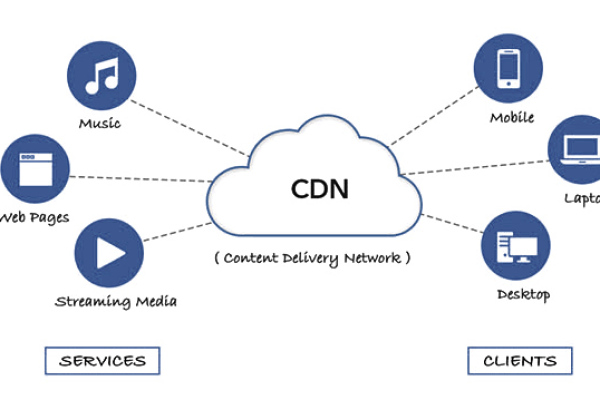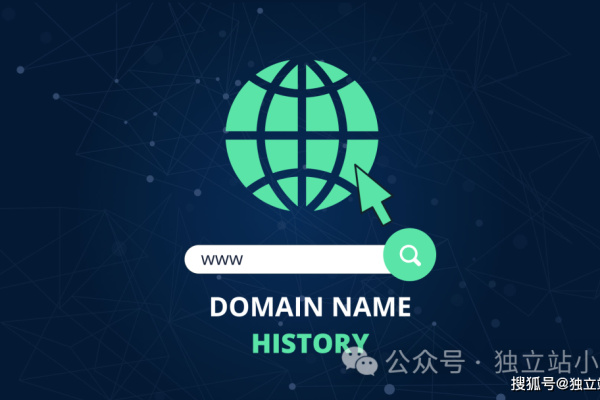暴风客seo
- 行业动态
- 2024-05-03
- 2
暴风客SEO是一款专业的网站SEO优化工具,能够帮助用户提升网站排名,增加流量,提高转化率。
暴风SEO论坛是一个专注于搜索引擎优化(SEO)的在线社区,旨在为SEO爱好者、专业人士和企业提供一个交流、学习和分享的平台,在这个论坛上,用户可以学习到最新的SEO技巧、策略和工具,同时还可以与其他成员进行实时互动,解决实际问题,以下是暴风SEO论坛的一些主要特点:
1、丰富的资源和教程
暴风SEO论坛提供了大量的SEO教程、案例分析和实战经验分享,涵盖了从基础知识到高级技巧的各个层面,用户可以根据自己的需求和兴趣选择合适的教程进行学习。
2、实时互动和讨论
在暴风SEO论坛上,用户可以与其他成员进行实时互动,提问、回答问题和分享观点,这有助于用户快速解决问题,提高自己的SEO技能。
3、专家指导和建议
暴风SEO论坛邀请了多位SEO领域的专家和大咖,他们会定期在论坛上发布文章、解答问题,为用户提供专业的指导和建议。
4、工具和插件推荐
暴风SEO论坛还提供了各种实用的SEO工具和插件推荐,帮助用户提高工作效率,优化网站排名。
5、行业动态和趋势
暴风SEO论坛关注SEO行业的最新动态和趋势,定期发布相关资讯,帮助用户了解行业发展,把握市场机会。
6、企业合作和招聘信息
暴风SEO论坛为企业提供了一个展示自己需求和寻找合作伙伴的平台,同时也为求职者提供了丰富的招聘信息。
暴风SEO论坛是一个集学习、交流、分享和合作于一体的综合性SEO社区,对于SEO从业者和爱好者来说,是一个非常有价值的资源。