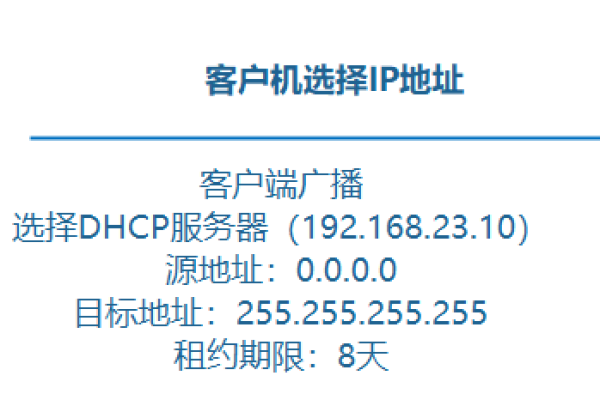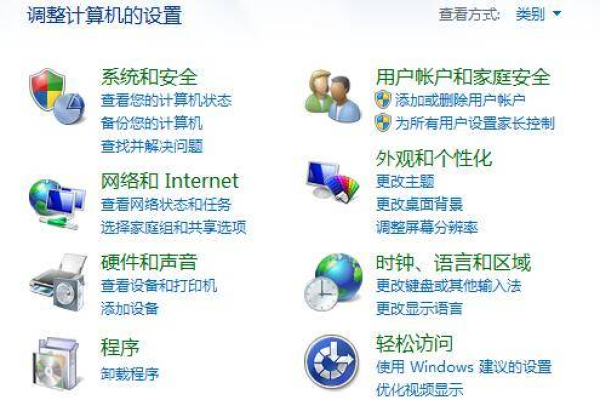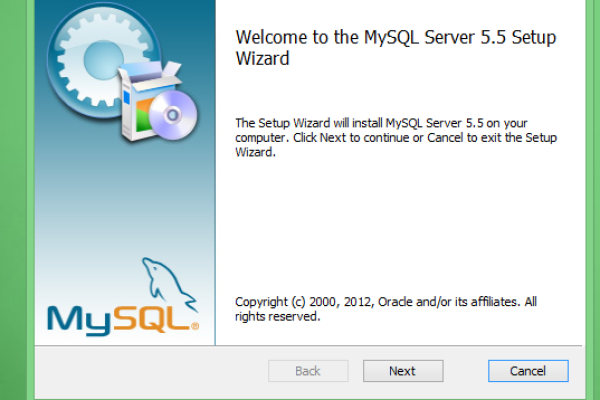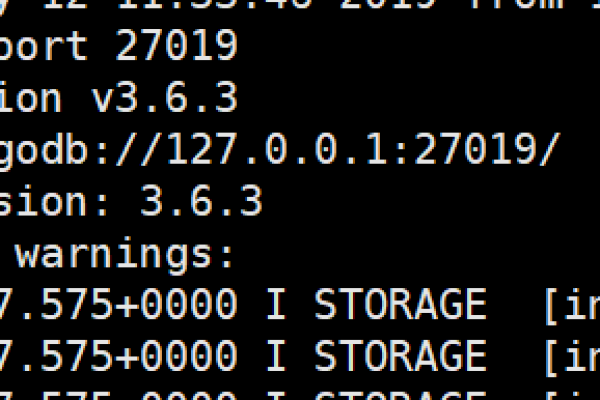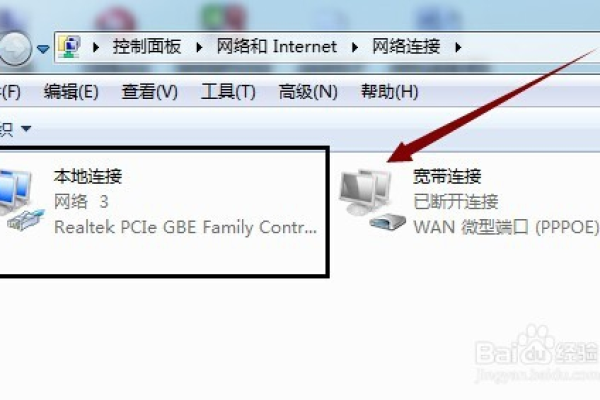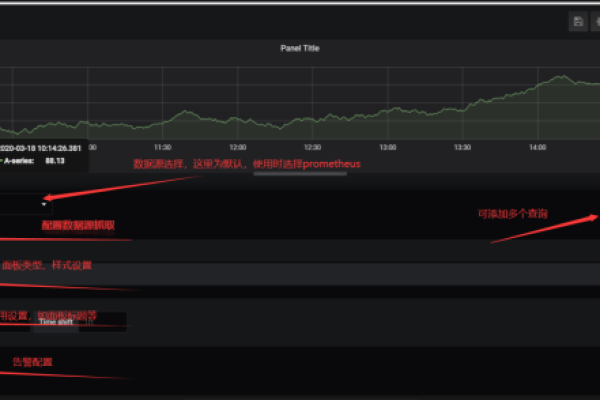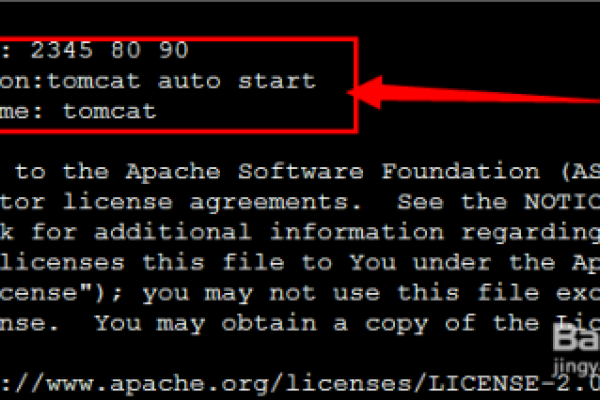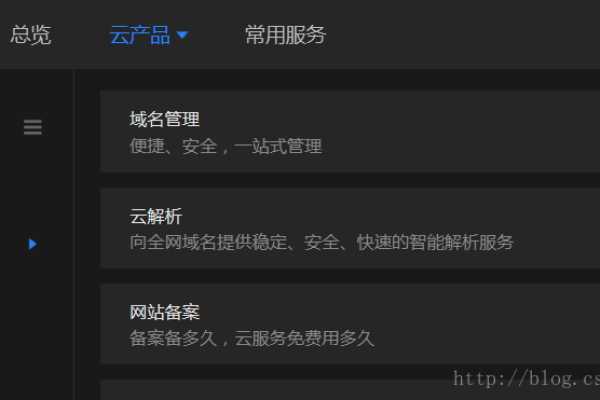eclipse运行web项目无法显示网页怎么办
- 行业动态
- 2024-05-03
- 4
在开发web项目时,我们经常会遇到运行后无法显示网页的问题,这个问题可能由多种原因引起,包括配置错误、路径问题、服务器设置不当等,下面是一些解决步骤和建议,帮助开发者排查并修复Eclipse中运行web项目无法显示网页的问题。
环境检查
首先确保你的开发环境已正确搭建,包括JDK安装、Eclipse配置及Web服务器(如Tomcat)的集成。
确认JDK版本
确保安装了合适版本的JDK,并且Eclipse能够正确识别它。
检查Eclipse插件
对于Tomcat或其他服务器,确保相应的服务器插件已经安装并配置好。
服务器配置
验证服务器配置是否正确,例如Tomcat的路径、启动参数等。
项目配置检查
接下来,检查项目的配置是否适当,这包括项目的构建路径和部署描述符。
构建路径
检查项目的构建路径,确保所有需要的库和JAR文件都已包含其中。
部署描述符
查看web.xml等部署描述符,确保没有错误或遗漏的配置项。
代码和资源检查
确保代码没有错误,并且所有需要的资源都可以访问。
代码检查
检查servlet、JSP等是否有编译错误。
资源可访问性
确认HTML、CSS、JavaScript等静态资源文件的路径是正确的,并且服务器有权限访问这些文件。
日志和控制台输出
查看服务器日志和控制台输出,它们通常能提供问题的线索。
查看日志
检查Tomcat或其他服务器的日志文件,寻找异常或错误信息。
观察控制台
在Eclipse的控制台中查看启动过程的输出,看是否有异常抛出。
网络和服务检查
有时候问题可能是由于网络设置或者服务未正确运行引起的。
网络连接
确保网络连接正常,特别是当应用需要访问外部资源时。
服务状态
确认Web服务器服务已经启动并正在运行。
浏览器检查
也要确认浏览器本身没有问题。
清除缓存
有时浏览器缓存可能导致问题,尝试清除缓存后再访问页面。
浏览器兼容性
检查网页是否在不同的浏览器上都能正常显示。
调试技巧
使用调试工具和技术来定位问题。
使用调试器
利用Eclipse内置的调试器来逐步执行代码,找到问题所在。
断点
设置断点,观察程序流程和变量值,帮助理解程序运行情况。
相关问答FAQs
Q1: 如果修改了web.xml后仍然无法看到变更效果怎么办?
A1: 确保你已重新部署了项目并且服务器已重新启动,有时需要清理项目或者手动复制新的配置文件到服务器的配置目录。
Q2: 如何处理项目依赖的外部库版本冲突?
A2: 检查项目的类路径和构建路径,确保引用的外部库版本一致,如果有冲突,尝试排除冲突的库或者更新它们的版本以保持一致。
以上步骤可以帮助你系统地排查和解决在Eclipse中运行web项目时无法显示网页的问题,通过逐一检查环境和配置,分析日志和输出,以及使用调试工具,大多数问题都可以被有效诊断和解决。