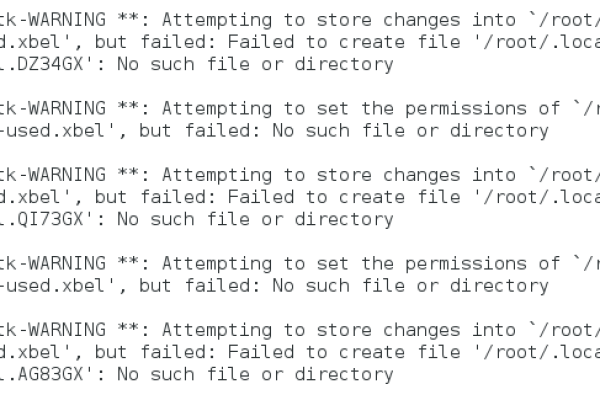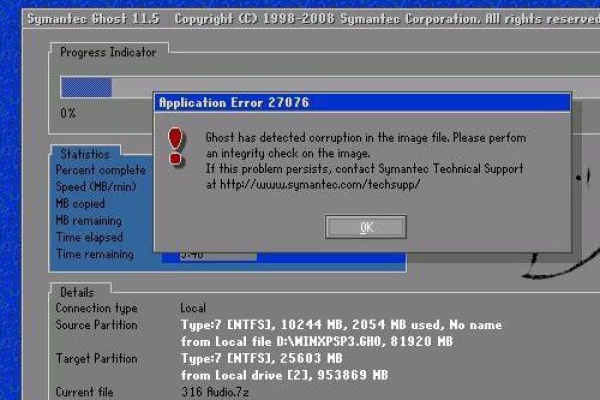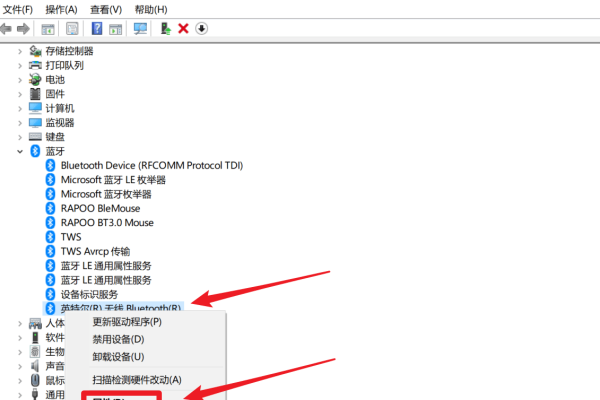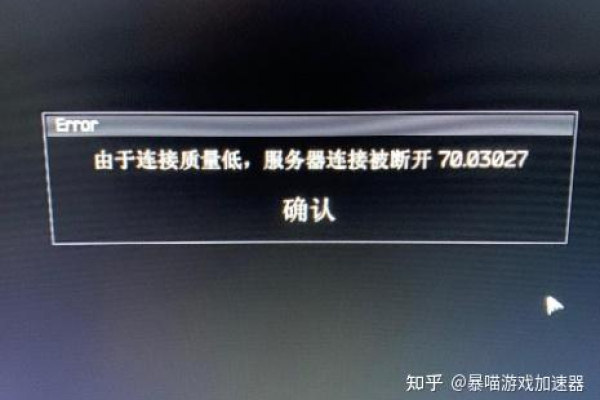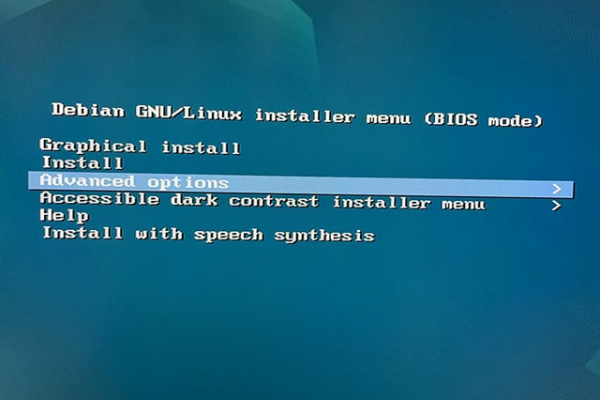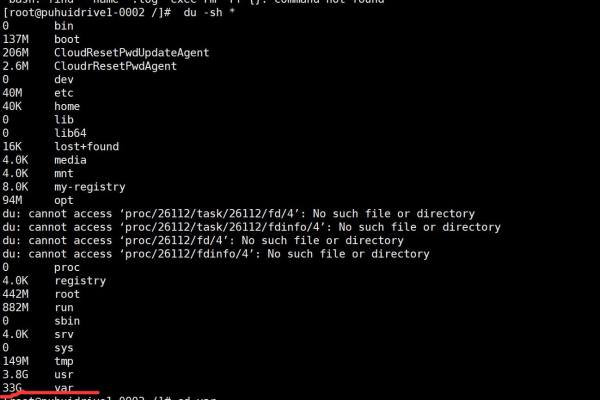debian进不了图形界面的原因有哪些
- 行业动态
- 2024-05-03
- 5
Debian进不了图形界面可能有多种原因,下面列出了一些常见的问题及其可能的解决方案。
1. 显示驱动问题
如果你的显卡驱动没有正确安装或者配置,可能会导致无法进入图形界面,你可以检查你的显卡驱动是否已经正确安装。
解决方案:重新安装或更新显卡驱动。
2. 桌面环境未正确安装或配置
如果你的桌面环境(如GNOME、KDE等)没有正确安装或配置,也可能导致无法进入图形界面。
解决方案:重新安装或配置桌面环境。
3. 系统服务未启动
某些关键的系统服务,如X Server,如果未启动,也会导致无法进入图形界面。
解决方案:启动相关的系统服务。
4. 配置文件错误
如果你的图形界面配置文件(如/etc/X11/xorg.conf)存在错误,也可能导致无法进入图形界面。
解决方案:修复或重新生成配置文件。
5. 软件冲突
安装了某些可能与图形界面冲突的软件,也可能导致无法进入图形界面。
解决方案:卸载冲突的软件,或者找出并解决冲突。
以上只是一些常见的原因和解决方案,具体的情况可能需要根据你的系统环境和具体的错误信息来判断,如果你不确定如何操作,建议寻求专业的技术支持。