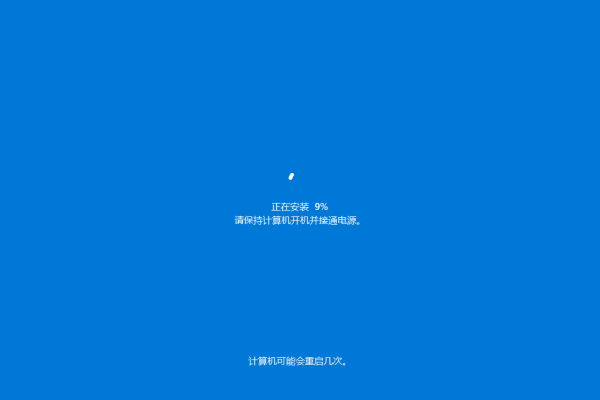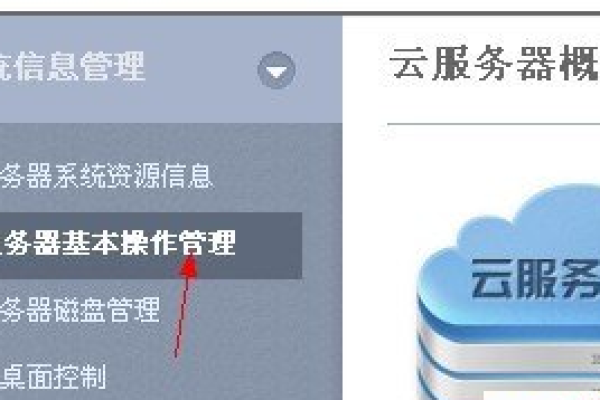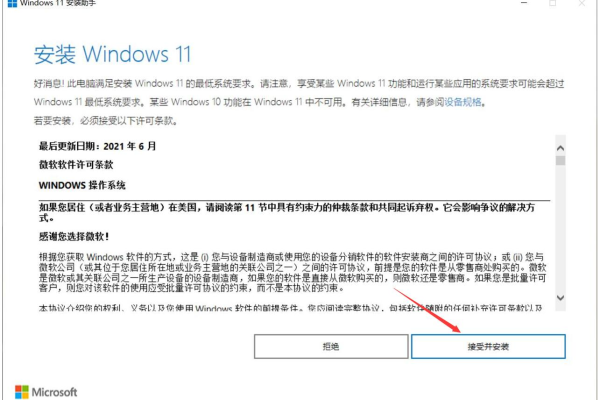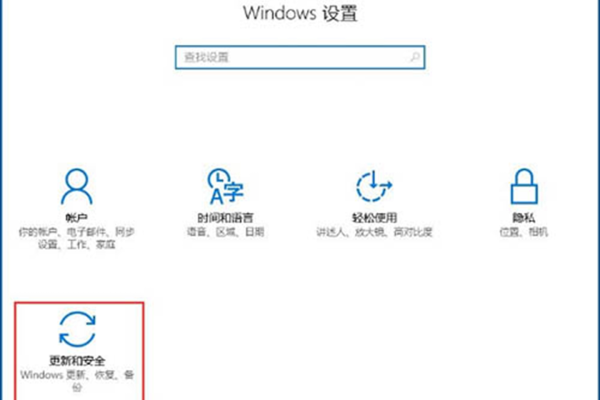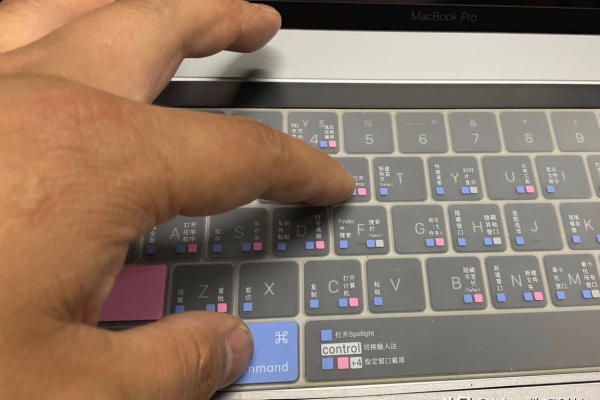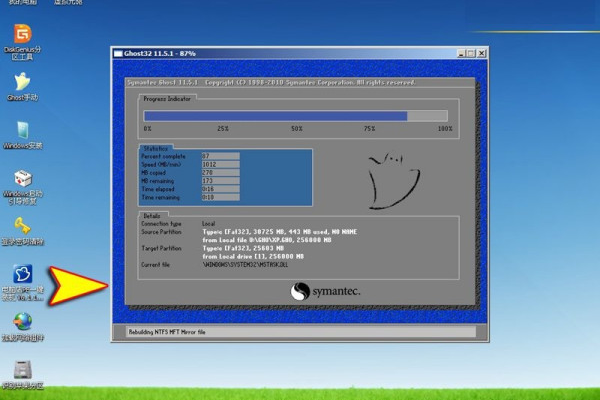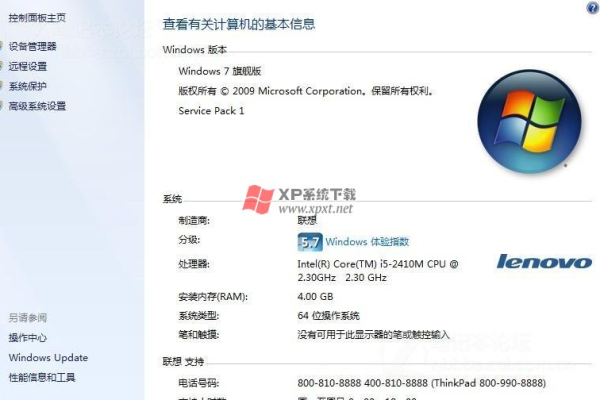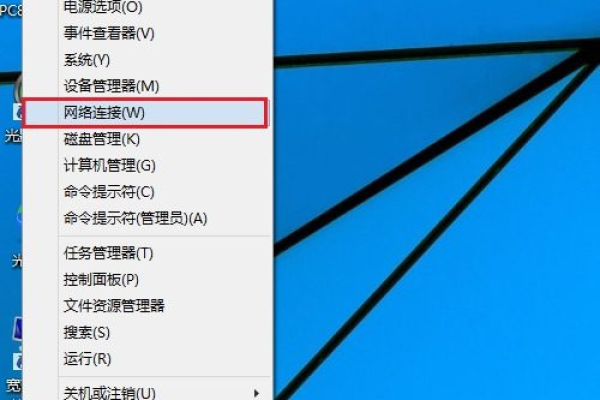联想win10系统如何重装?
- 行业动态
- 2024-07-09
- 4762
要重装联想电脑的Windows 10系统,首先需要确保有系统安装介质或磁盘镜像。使用快捷键进入BIOS设置从USB或光盘启动,按照提示完成系统的安装过程。过程中可能需要输入产品密钥和选择安装类型。完成后,根据指引完成初始设置。
在面临系统问题或性能下降时,重装操作系统可以是一种有效的解决方案,对于使用联想电脑的用户而言,重装Windows 10系统不仅能恢复计算机的性能,还能提供一个干净的系统环境,以下是详细的步骤和注意事项,指导您如何安全、正确地重装Win10系统。
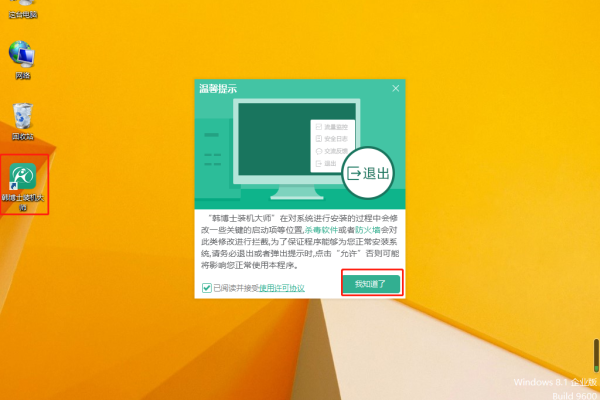
1、备份重要数据
数据备份的重要性:在进行系统重装之前,首要任务是备份所有重要文件和数据,这包括文档、图片、音乐、视频以及各种设置和许可证信息,数据备份可以防止在重装过程中的数据丢失,确保您的数字资产安全。
备份方法:可以使用外部硬盘、云存储服务或其他存储设备进行备份,确保备份过程完成后,所有数据都能完整无缺地被恢复。
2、准备重装介质
下载系统镜像:访问微软官方网站或其他可信赖的资源下载Windows 10系统安装镜像,选择一个合适的版本,以满足您的需求。
制作启动U盘:将下载的ISO文件刻录到至少16GB的U盘中,此U盘将被用作启动和安装媒介。
3、调整BIOS设置
进入BIOS:重启电脑,在开机初期按特定的键(通常是F1、F2、Del或Esc)进入BIOS设置界面。
设置启动顺序:在BIOS中调整启动顺序,确保计算机首先从U盘启动,这是成功开始重装过程的关键步骤。
4、磁盘分区和格式化
删除系统分区:在准备安装Windows 10之前,需要删除预定作为系统盘的卷,使其处于未分配状态,这样做是为了在全新安装时,避免旧数据与新系统混淆。
创建新的系统分区:根据屏幕提示,创建一个新的系统分区并为其分配足够的空间,通常建议至少分出20GB给系统盘。
5、安装Windows 10
启动安装程序:插入U盘后重启计算机,系统会自动识别启动U盘并加载安装程序,按照屏幕上的指示选择语言、时间、货币格式及键盘或输入方法。
选择安装类型:选择“自定义:仅安装Windows(高级)”,然后选择刚才创建的系统分区进行安装。
6、完成安装和系统配置
初次配置:安装过程完成后,系统会要求您完成一系列的初始设置,包括账户名、密码、安全问题等。
更新驱动程序和系统更新:为确保硬件兼容性和系统安全,建议检查并更新所有关键的驱动程序,同时确保Windows Update中的所有必要更新都被安装。
为了确保整个过程的顺利进行,以下还有一些额外的建议和注意事项需要考虑:
在开始重装之前,确认所有的物理连接都已正确无误,如电源线、外设等。
确保在安静且灰尘少的环境中操作,以避免因外界因素干扰导致数据损坏。
如果您不熟悉某些步骤或有任何疑问,建议咨询专业人士或查阅更多官方指南和支持文章。
在完成所有这些步骤之后,您的联想电脑将拥有一个全新的Windows 10操作系统,运行更加流畅和稳定,重装操作系统虽然看似复杂,但遵循正确的步骤和细心操作,大多数用户都能够顺利完成,通过这种方式,您不仅解决了当前的系统问题,还为您的计算机带来了一次彻底的“复活”。
相关问答FAQs
如何在没有U盘的情况下重装系统?
在没有U盘的情况下,您可以使用DVD光盘作为安装介质,需要将下载的Windows 10 ISO文件刻录到DVD光盘上,确保您的电脑设置为从光驱启动,然后插入光盘并重启计算机,之后的步骤与使用U盘类似,跟随屏幕上的指示完成安装过程。
重装Win10后需要手动安装哪些驱动程序?
重装Win10后,常见的需要手动安装的驱动程序包括图形卡驱动、声卡驱动、网络适配器驱动以及打印机驱动等,这些驱动程序很关键,因为它们确保了计算机的各个组件能够正常工作并与操作系统兼容,您可以访问硬件制造商的官方网站下载最新的驱动程序。
本站发布或转载的文章及图片均来自网络,其原创性以及文中表达的观点和判断不代表本站,有问题联系侵删!
本文链接:http://www.xixizhuji.com/fuzhu/190492.html