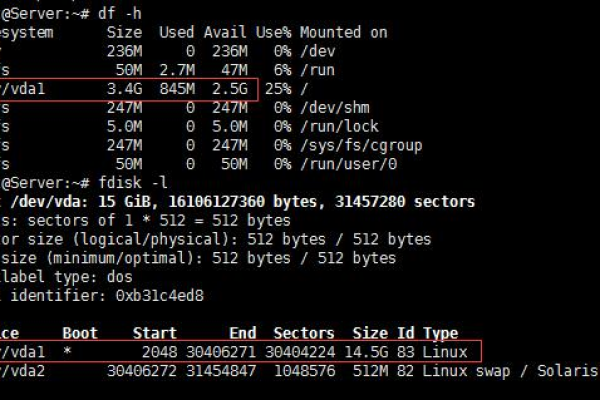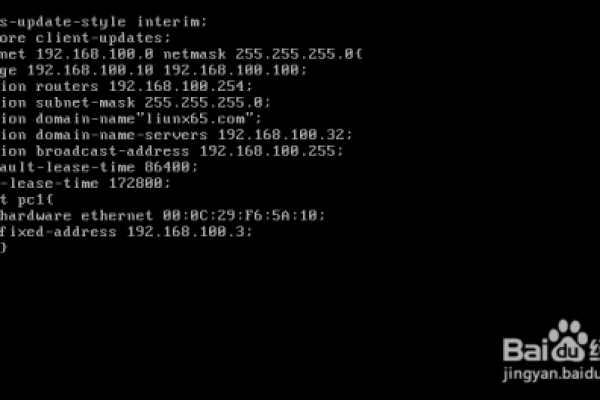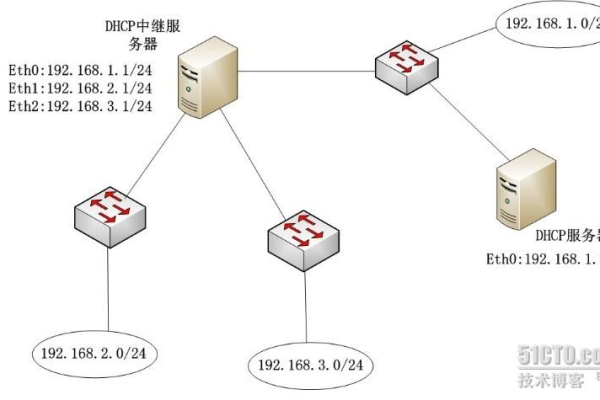linux单个文件夹文件数量怎么查看
- 行业动态
- 2024-05-03
- 3
在Linux系统中,查看单个文件夹内文件数量的方法有多种,以下是一些常用的命令和方法:
使用 ls 命令配合 grep 和 wc:
1、统计当前目录下文件的个数(不包括子目录):
命令:ls l | grep "^" | wc l
解释:ls l 列出当前目录下的所有文件和文件夹详细信息,grep "^" 过滤出文件(以开头的行),wc l 计算行数,即文件数量。
2、统计当前目录下文件的个数(包括子目录):
命令:ls lR | grep "^" | wc l
解释:与上一个命令类似,但ls lR会递归列出当前目录及子目录下的所有文件和文件夹详细信息。
3、查看当前目录下文件夹的个数(包括子目录):
命令:ls lR | grep "^d" | wc l
解释:ls lR同上,grep "^d" 过滤出文件夹(以d开头的行),wc l计算行数,即文件夹数量。
使用 find 命令:
统计当前目录下文件的个数(包括子目录):
命令:find . type f | wc l
解释:find .从当前目录开始查找,type f指定查找类型为文件,wc l计算找到的文件数量。
使用 du 或 df 命令:
这些命令通常用于统计文件和文件夹的大小,而不是数量,它们可以结合其他命令来获取文件夹内文件的数量信息。
使用 inode:
在某些情况下,你可能需要查看文件系统的inode使用情况,这可以通过df i命令来实现。
注意事项:
当文件数量非常多时,上述命令可能会因为输出过长而导致无法正常显示结果,在这种情况下,可以考虑使用管道和更多过滤命令来处理。
如果你需要查看特定类型或名称的文件数量,可以在grep命令中使用更精确的正则表达式进行过滤。
通过上述方法,你可以有效地查看Linux系统中单个文件夹内的文件数量,根据你的具体需求,选择合适的命令和方法来获取你需要的信息。