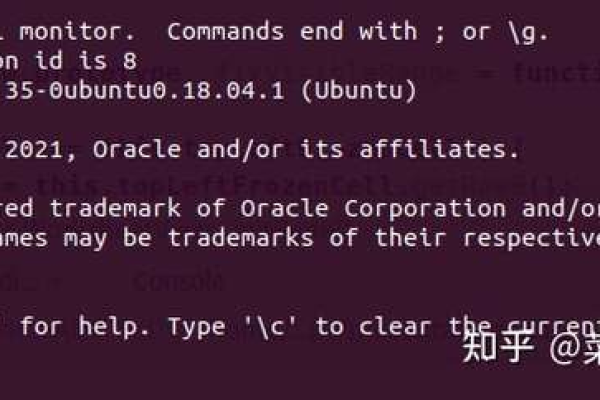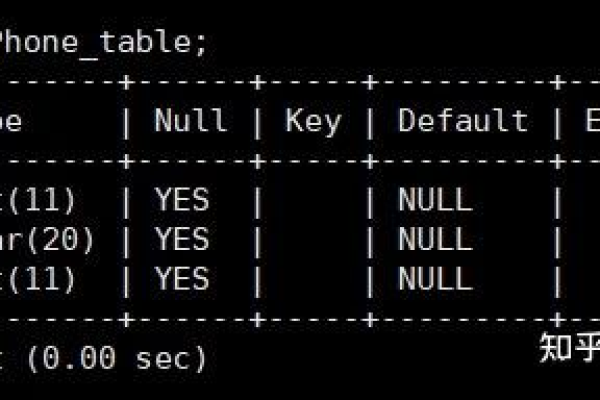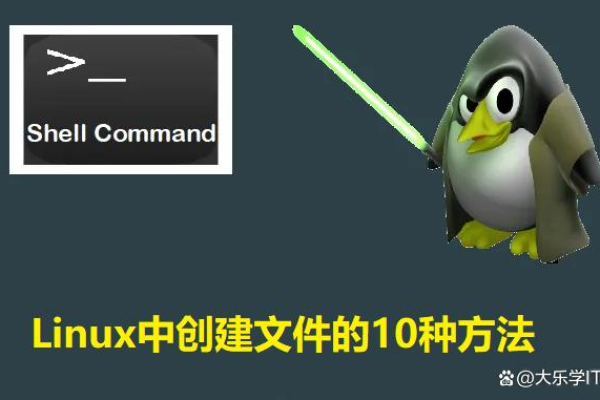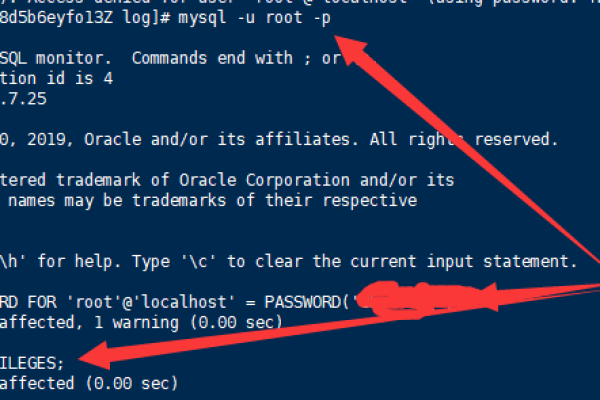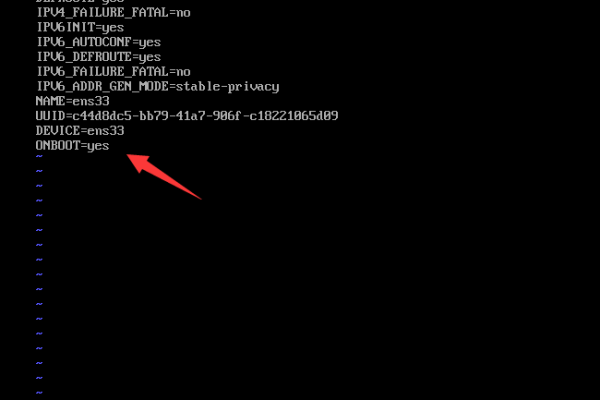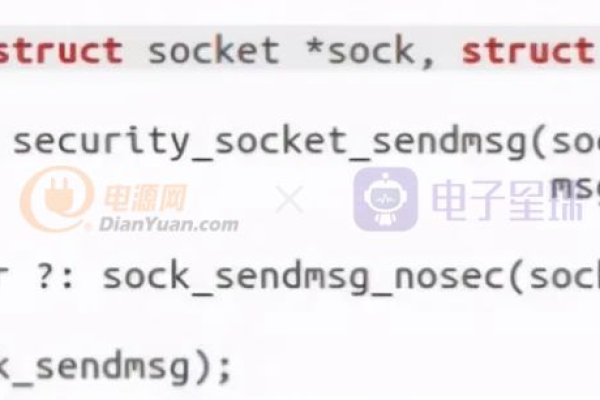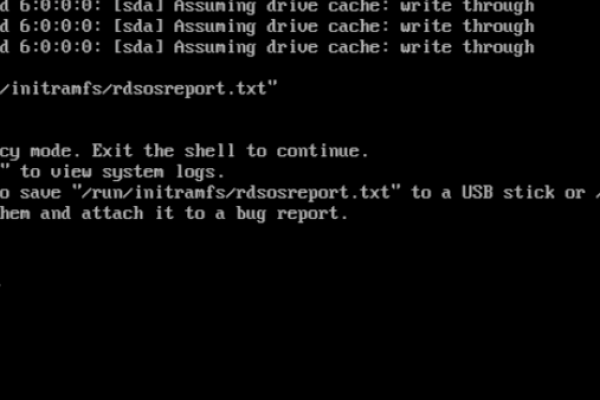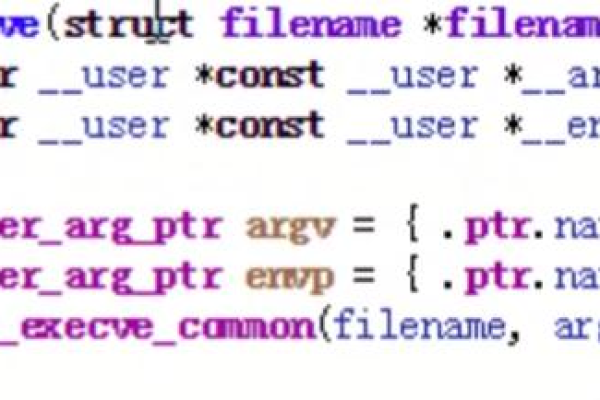linux怎么统计文件夹文件个数
- 行业动态
- 2024-05-03
- 7
在Linux系统中,我们可以使用多种方法来统计文件夹中的文件个数,以下是一些常见的方法:
方法一:使用ls命令
ls命令是Linux中最常用的文件和目录操作命令之一,我们可以通过配合管道符(|)和wc命令来统计文件的个数。
步骤如下:
1、打开终端。
2、使用cd命令进入到你想要统计的文件夹。
3、输入命令 ls l | wc l。
解析:ls l会列出文件夹中的所有文件和子文件夹,然后通过管道符(|)将结果传递给wc l命令,wc l命令会统计输入的行数,也就是文件的个数。
方法二:使用find命令
find命令可以在指定目录下查找文件,我们可以利用这个命令来统计文件的个数。
步骤如下:
1、打开终端。
2、使用cd命令进入到你想要统计的文件夹。
3、输入命令 find . type f | wc l。
解析:find . type f会在当前目录(.表示当前目录)下查找所有的文件(type f表示只查找文件),然后通过管道符(|)将结果传递给wc l命令,wc l命令会统计输入的行数,也就是文件的个数。
方法三:使用shell脚本
如果你熟悉shell脚本,你也可以编写一个脚本来统计文件的个数。
步骤如下:
1、打开一个文本编辑器,如vim或nano。
2、输入以下脚本:
#!/bin/bash count=0 for i in * do if [ f "$i" ] then let "count+=1" fi done echo "Number of files: $count"
3、保存并退出编辑器。
4、在终端中,使用chmod +x scriptname.sh命令使脚本可执行(将scriptname替换为你的脚本名称)。
5、在终端中,使用./scriptname.sh命令运行脚本。
解析:这个脚本会遍历当前目录下的所有文件,如果文件是一个普通文件(f "$i"会返回真),那么计数器就会加一,脚本会输出文件的个数。