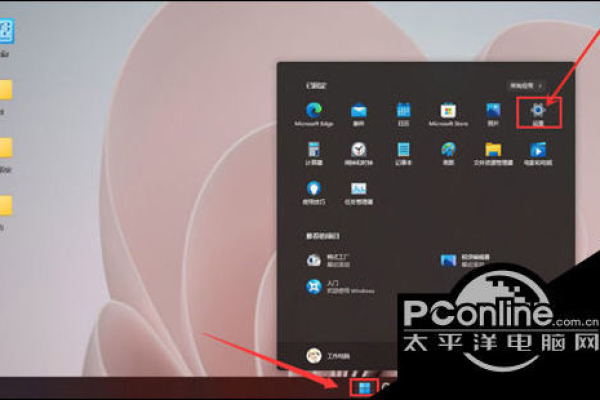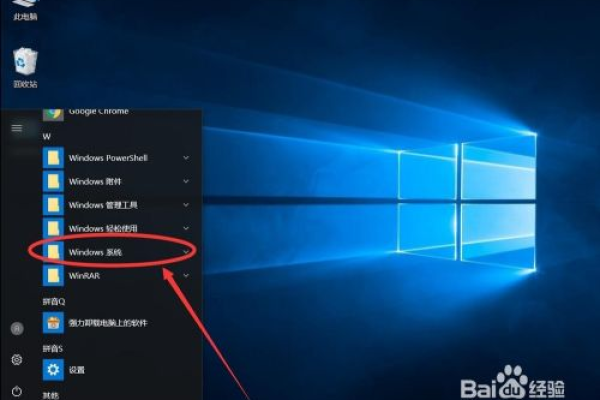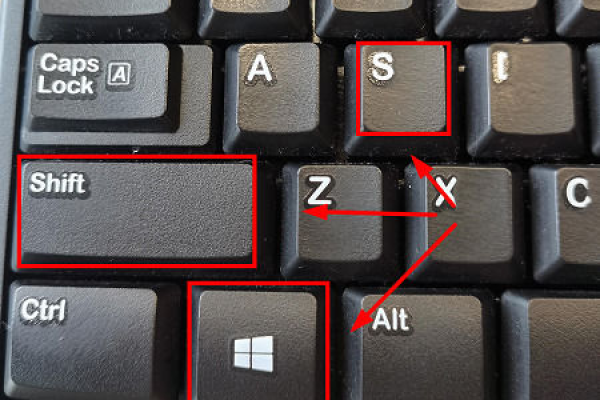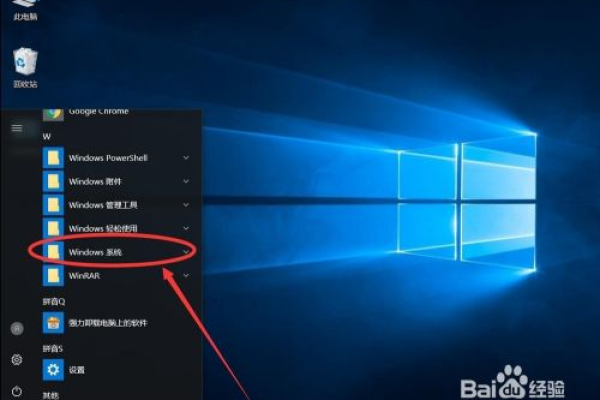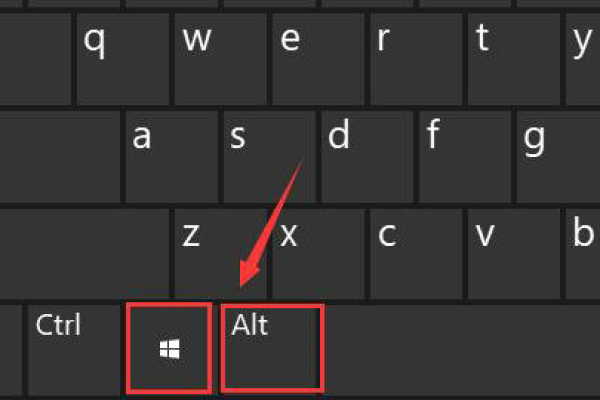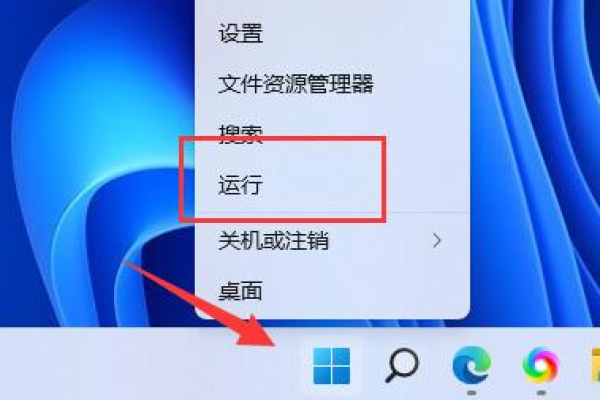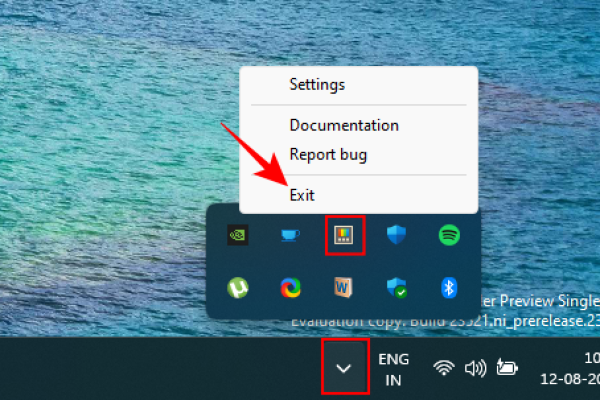win11粘滞键取消失败怎么办?
- 行业动态
- 2024-07-09
- 4115
如果您在Windows 11中遇到粘滞键取消失败的问题,可以尝试通过“设置”>“易用性”>“键盘”来禁用粘滞键功能。如果问题依旧,可能需要更新或重新安装键盘驱动程序,或检查系统更新以修复可能存在的兼容性问题。
在Windows 11操作系统中,粘滞键功能是为了帮助身体有障碍的用户更易于使用键盘而设计的一项辅助功能,当激活后,用户无需同时按下多个键即可实现组合键的功能,例如Shift、Ctrl、Alt等,当您不需要这项功能却无法成功取消粘滞键时,可能会对您的使用体验造成不便,针对这个问题,以下将提供一系列解决方案,以确保您能够顺利关闭粘滞键。
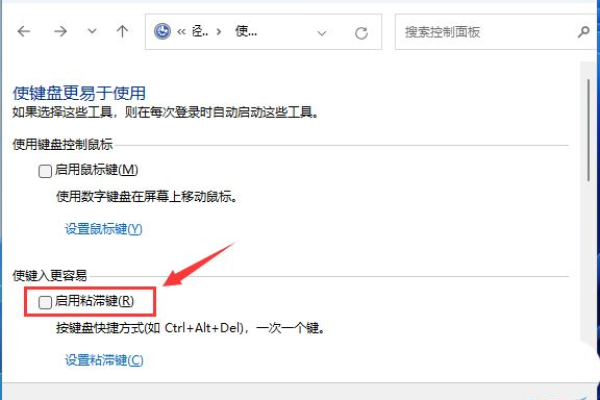
1、通过快速设置面板禁用粘滞键:Windows 11提供了一个快速设置面板,可以让用户轻松访问和调整系统的一些常用设置,要通过快速设置面板禁用粘滞键,您可以点击任务栏上的电池、音量或网络图标,这将展开快速设置面板,在面板中选择「辅助功能」按钮,然后找到「粘滞键」选项,并通过旁边的开关来控制,如果粘滞键已被激活,相应的开关会显示为开启状态,您只需点击它,使其变为关闭状态,即可立即停用粘滞键功能。
2、通过设置应用关闭粘滞键及弹出窗口:Windows 11的「设置」应用是管理操作系统各项配置的中心,要通过「设置」关闭粘滞键,需要按照一定的路径操作,先按键盘上的Windows + U打开“辅助功能设置”页面,这里汇集了包括粘滞键在内的多项辅助功能选项,在「设置」应用的界面上,滚动到底部并单击“键盘”,这将引导您到键盘设置相关页面,您需要找到粘滞键的选项,并进行关闭操作。
3、通过开始菜单访问设置关闭粘滞键:尽管直接访问「设置」应用是一个直观的方法,但部分用户可能更倾向于使用传统的开始菜单来导航,首先按下键盘上的【Win】键,或者点击任务栏上的【Windows徽标】即【开始图标】,在出现的菜单项中,找到并点击所有应用下的【设置】,进入设置窗口后,在左侧边栏点击【辅助功能】,继续之前的粘滞键关闭操作步骤。
4、利用组策略编辑器禁用粘滞键:如果您熟悉Windows的组策略编辑器,那么也可以通过它来解决粘滞键取消失败的问题,运行编辑器后,逐步找到【Computer ConfigurationAdministrative TemplatesWindows ComponentsAccessibility】的路径,在这个路径下找到与粘滞键相关的设置项,并将其禁用,这种方法更适合高级用户,因为一旦操作不当可能会影响系统的其他设置。
5、修改注册表关闭粘滞键:注册表编辑器是Windows系统中一个非常强大的工具,它允许您直接编辑系统底层的设置,要通过注册表来关闭粘滞键,您需要运行注册表编辑器(regedit),并小心地导航至【HKEY_CURRENT_USERControl PanelAccessibility】键值,找到与粘滞键相关的设置项,将其值更改以反映您的需求,由于注册表操作具有很高的风险,推荐此操作前应备份注册表,并仅在熟悉其操作的前提下进行尝试。
6、使用第三方工具:如果以上官方提供的解决方案都无法满足您的需求,可以考虑使用第三方的优化或管理工具来关闭粘滞键,这些工具通常提供了用户友好的界面和额外的功能,可以帮助您更加便捷地管理包括粘滞键在内的辅助功能,在使用第三方工具时,请确保来源可靠,以避免潜在的安全风险。
为确保粘滞键不会引起困扰,还需要关注一些注意事项,在执行上述操作过程中,确保遵循正确的步骤,避免误操作导致其他问题,对于不熟悉注册表或组策略编辑器的用户,建议在尝试之前备份重要数据,或寻求专业人士的帮助。
解决Windows 11粘滞键取消失败的问题有多种方法可供选择,从直接通过系统提供的快速设置面板和「设置」应用进行操作,到使用组策略编辑器和注册表编辑器进行深度调整,再到借助第三方工具简化过程,每种方法都有其适用场景和注意事项,关键在于选择一个适合您自身情况的解决方案,并确保按照正确的步骤执行,以免引发其他不必要的麻烦。
FAQs
如何在Windows 11中重新启用粘滞键?
如果需要重新启用粘滞键,可以通过以下步骤操作:
1、使用前面提到的方法打开「设置」应用。
2、进入「辅助功能」设置页面。
3、找到「键盘」选项中的粘滞键设置。
4、打开粘滞键的开关以重新启用。
Windows 11的粘滞键功能对哪些用户有帮助?
粘滞键功能主要对有以下需求的用户有帮助:
1、那些因为身体条件(如关节炎或手部运动受限)难以同时按下多个键的用户。
2、想要通过单一按键实现组合键功能的用户需求。
本站发布或转载的文章及图片均来自网络,其原创性以及文中表达的观点和判断不代表本站,有问题联系侵删!
本文链接:http://www.xixizhuji.com/fuzhu/190484.html