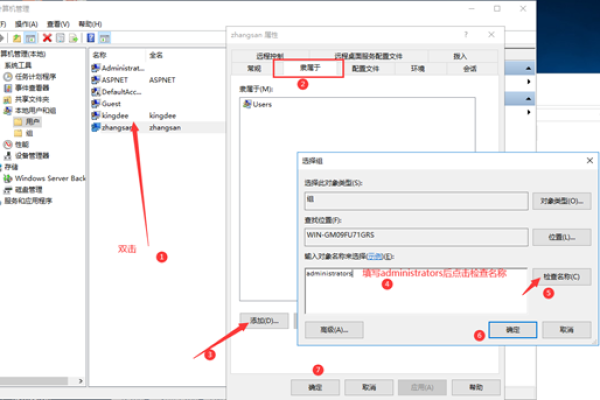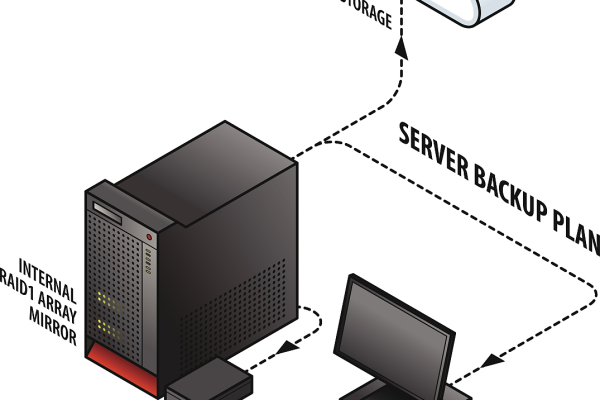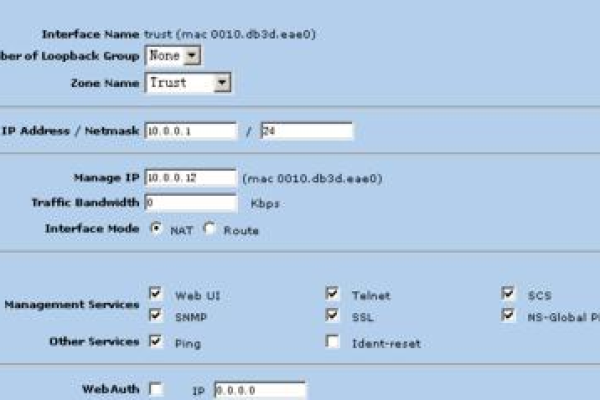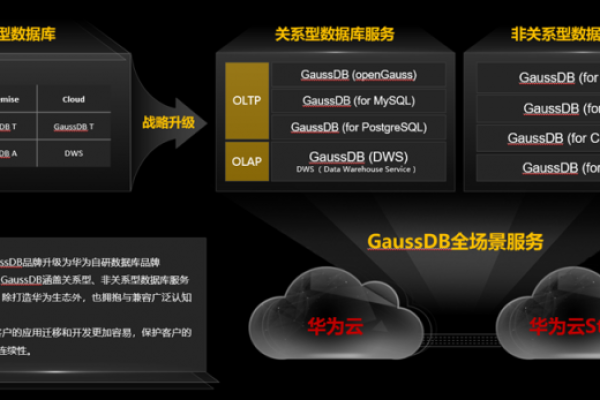linux安装tomcat要注意哪些事项
- 行业动态
- 2024-05-03
- 4
在Linux系统上安装Tomcat需要注意以下几个重要事项,以确保安装过程顺利进行:
系统要求和环境准备:
确保安装了Java Development Kit (JDK),因为Tomcat运行需要JVM环境。
下载与您的Linux系统兼容的Tomcat版本,通常选择.tar.gz格式的压缩包,这是用于在Linux下安装的格式。
安装步骤:
下载Tomcat压缩包:访问Apache Tomcat官方网站下载所需的Tomcat版本,并选择核心版本的tar.gz格式的压缩包。
上传到服务器:将下载的Tomcat压缩包上传到您的Linux服务器上,可以选用如MobaXTerm等工具进行上传。
创建目录:在/usr目录下新建一个tomcat目录,然后将下载的Tomcat压缩包拷贝到这个新建的目录中,这样做有助于文件管理和权限控制。
解压压缩包:使用tar命令对下载的Tomcat压缩包进行解压,如tar zxvf 压缩包名。
权限管理:
如果不是特别熟悉Linux的命令和权限管理,建议切换到root用户来执行安装操作,以避免权限不足的问题。
在对Tomcat进行配置或启动时,可能需要修改文件或目录的权限,确保Tomcat用户可以访问必要的资源。
配置环境变量:
设置适当的环境变量,如CATALINA_HOME和JAVA_HOME,以确保Tomcat能找到正确的Java安装路径。
测试和验证:
安装完成后,启动Tomcat并访问其默认页面以验证是否安装成功。
根据需要配置Tomcat server.xml文件中的Connector端口,以避免端口冲突。
安全性考虑:
考虑到安全性,应当定期更新Tomcat以及JDK到最新版本,以修复已知的安全破绽。
配置防火墙规则,只允许必要的端口对外开放。
通过以上步骤和注意事项,您可以在Linux系统上顺利完成Tomcat的安装和初步配置。