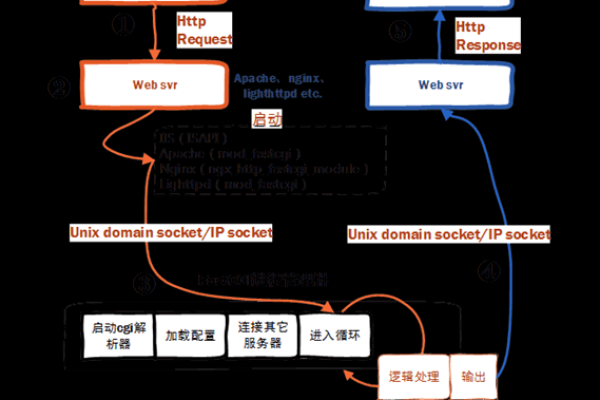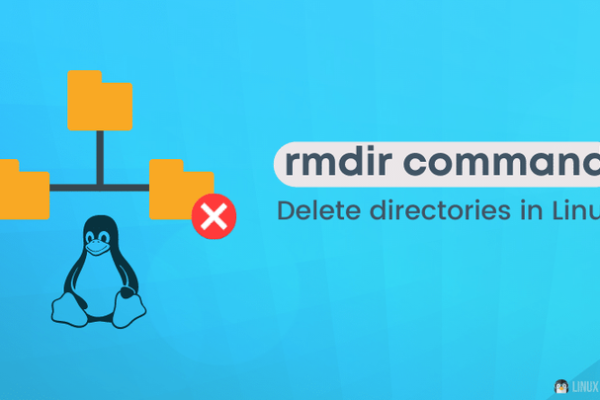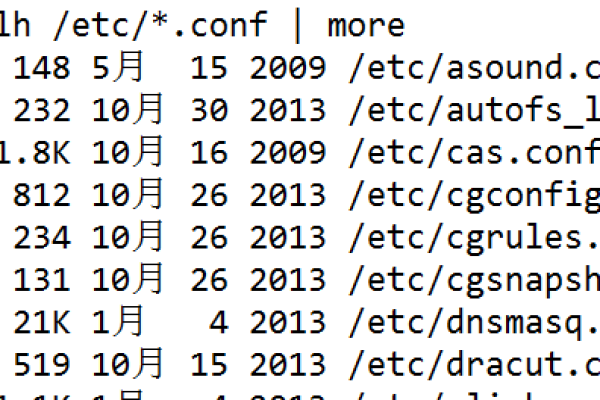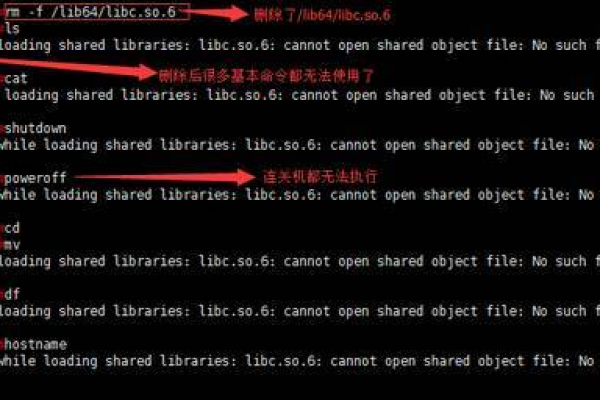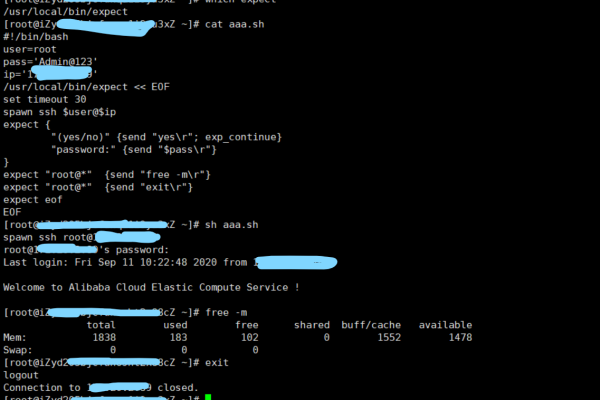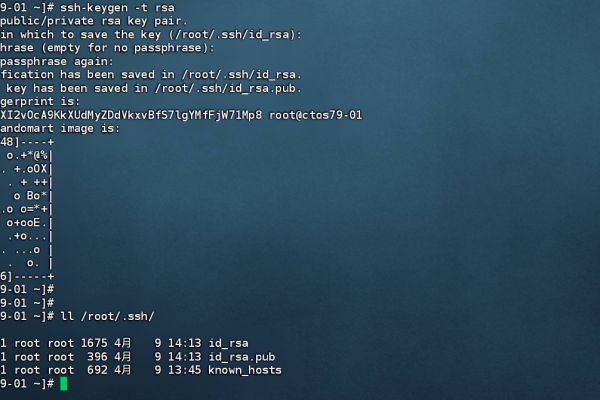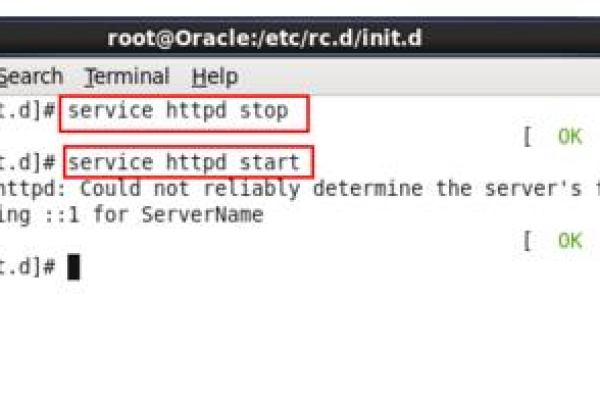Linux中gcc怎么指定输出文件名
- 行业动态
- 2024-05-03
- 5
在Linux中,使用GCC编译器编译C或C++程序时,可以通过命令行参数来指定输出文件名,下面是关于如何使用GCC指定输出文件名的详细说明:
1. 基本语法
GCC的基本语法如下:
gcc [选项] 输入文件 o 输出文件名
o选项用于指定输出文件名。
2. 示例
假设我们有一个名为hello.c的C源文件,我们想要将其编译为一个名为my_program的可执行文件,可以使用以下命令:
gcc hello.c o my_program
这将生成一个名为my_program的可执行文件。
3. 单元表格
| 选项 | 描述 |
o |
用于指定输出文件名 |
4. 注意事项
如果未指定o选项,GCC将使用默认的输出文件名,通常为a.out(对于C程序)或a.out.exe(对于C++程序)。
在指定输出文件名时,不需要添加文件扩展名(如.exe),因为GCC会根据源文件类型自动添加适当的扩展名。
5. 示例代码
以下是一个简单的C程序,用于演示如何指定输出文件名:
#include <stdio.h>
int main() {
printf("Hello, World!
");
return 0;
}
将此代码保存为hello.c,然后使用以下命令编译:
gcc hello.c o my_program
这将生成一个名为my_program的可执行文件,运行此程序将输出Hello, World!。