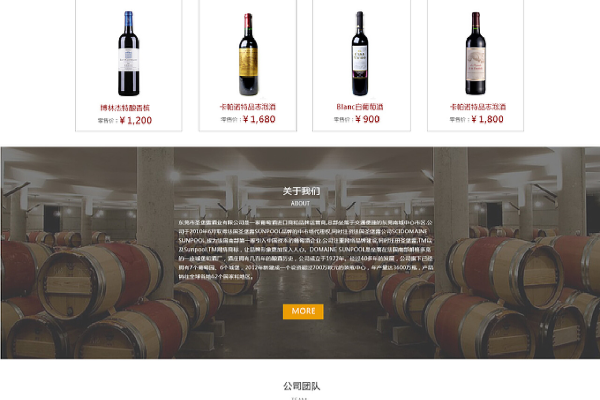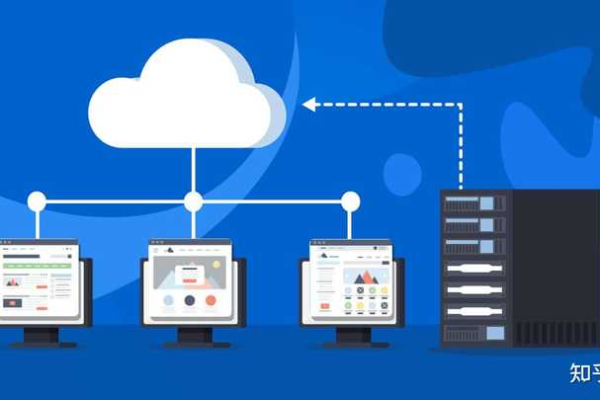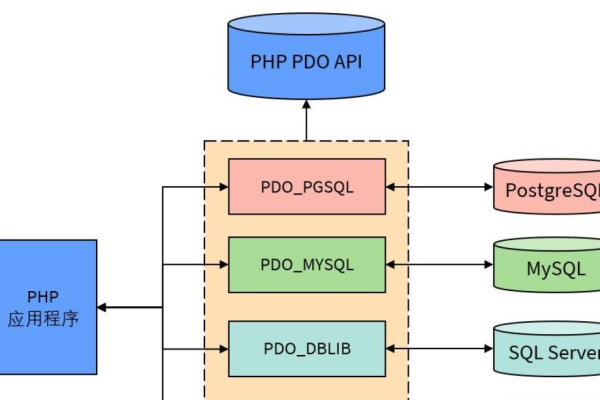win10笔记本怎么禁用fn功能?
- 行业动态
- 2024-07-09
- 1
在Windows 10笔记本电脑上,Fn功能键提供了快速访问某些功能的方式,如音量控制、亮度调节等,并非所有用户都需要或喜欢这个功能,有些用户可能会选择禁用Fn功能键以避免意外触发这些快捷键,下面的内容将详细指导您如何通过不同的方法禁用Windows 10笔记本上的Fn功能:
1、BIOS设置中禁用Fn功能
进入BIOS设置:重启您的电脑,在品牌LOGO出现时按下Fn+F2(不同品牌的笔记本可能有不同的按键组合)以进入BIOS设置界面。
导航至Hotkey Mode:在BIOS设置界面内使用键盘方向键选择Configuration,然后找到Hotkey Mode选项并选中。
修改Hotkey Mode设置:将Hotkey Mode的设置从Enabled更改为Disabled,这意味着Fn功能将被禁用,F1F12键将恢复为它们的默认功能。
保存并退出:按下Fn+F10确认保存修改并重启电脑,重启后Fn键功能即被关闭,此时您可以直接使用F1F12的功能而无需按Fn键。
2、特定品牌笔记本电脑的快捷操作
使用FN+ESC快捷键:对于联想等品牌的笔记本电脑,可以通过按FN+ESC键来切换Fn功能键的状态,这包括开启和关闭Fn功能。
3、控制面板中进行设置更改
打开控制面板:在任务栏的搜索框中输入“控制面板”,然后点击打开它。
查找功能键设置:尽管Windows 10的控制面板中可能没有直接禁用Fn键的选项,但您可以在这里调整键盘的其它相关设置。
4、查阅笔记本制造商提供的软件方案
使用厂商软件:不同笔记本制造商可能会提供专用的软件来管理Fn功能键,例如联想的Vanguard软件,您需要访问笔记本制造商的网站,下载并安装这些软件,然后通过它们来控制Fn键的功能。
5、查阅Windows Mobility Center设置
访问Windows Mobility Center:这是Windows 10中的一个功能,可以快速访问常用移动功能的设置,虽然主要用于调整电源和显示设置,但也值得检查是否有关于Fn功能键的设置。
6、升级或重新安装笔记本驱动程序
检查驱动程序更新:有时,禁用Fn功能键的问题可能是由旧的或损坏的驱动程序引起的,通过设备管理器检查和更新笔记本的键盘驱动程序,确保所有驱动都是最新的。
在尝试上述方法禁用Fn功能键时,还需要注意以下几点:
确保备份数据:在进行BIOS设置更改之前,确保已备份所有重要数据,以防操作失误导致数据丢失。
跟随官方指南:每台笔记本的BIOS设置可能有所不同,请根据您笔记本品牌的具体指南进行操作。
检查操作系统兼容性:某些方法可能仅适用于特定版本的Windows 10,请确认您的系统版本是否支持上述描述的功能。
禁用Windows 10笔记本上的Fn功能键主要通过修改BIOS设置来实现,并且某些笔记本品牌还提供了特定的快捷键操作或软件工具来进行此设置,在禁用Fn键之前,建议了解其影响,并确认是否真的需要在日常工作中禁用这些快捷键,如果确实需要禁用,请按照上述步骤仔细操作,并在任何时候注意保护您的个人数据和系统稳定性。
本站发布或转载的文章及图片均来自网络,其原创性以及文中表达的观点和判断不代表本站,有问题联系侵删!
本文链接:http://www.xixizhuji.com/fuzhu/190449.html