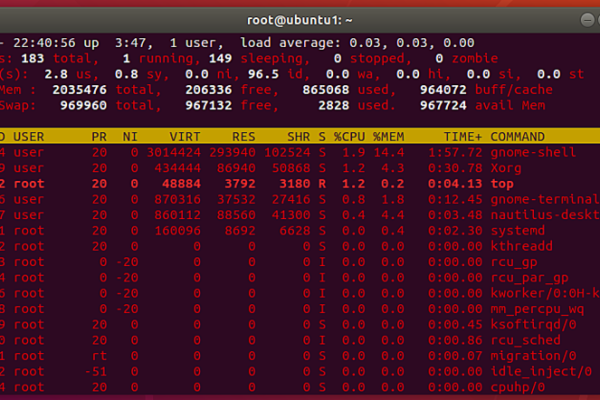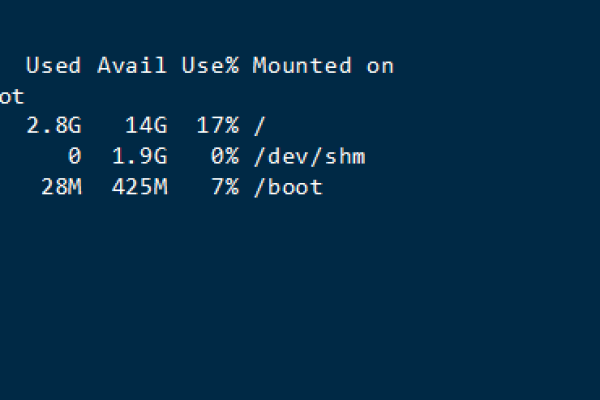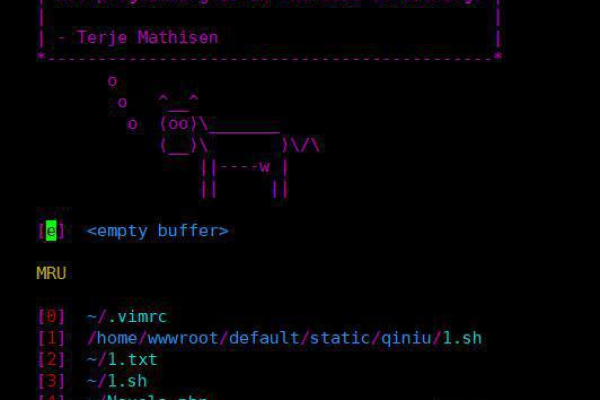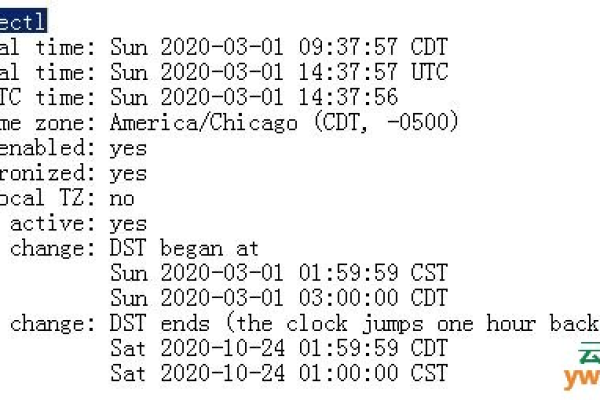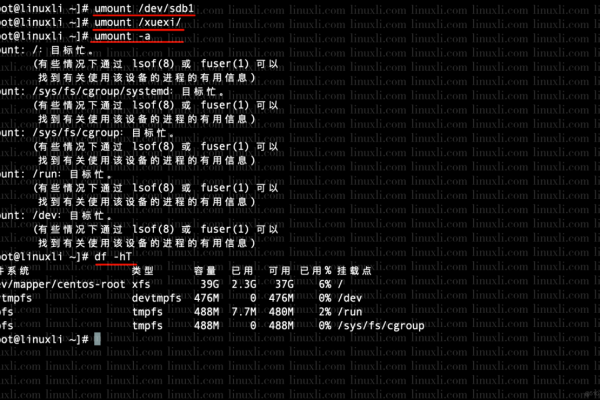linux安装tensorflow怎么使用
- 行业动态
- 2024-05-03
- 3
在Linux上安装和使用TensorFlow的详细步骤如下:
1. 系统要求
确保你的Linux系统满足以下要求:
64位操作系统
Python 3.53.8
pip (Python包管理器)
2. 安装Python和pip
如果你还没有安装Python和pip,可以通过以下命令安装:
sudo aptget update sudo aptget install python3 python3pip
3. 创建虚拟环境(可选)
为了避免不同项目之间的依赖冲突,建议为每个项目创建一个虚拟环境,可以使用以下命令创建一个名为tensorflow_env的虚拟环境:
python3 m venv tensorflow_env source tensorflow_env/bin/activate
4. 安装TensorFlow
在虚拟环境中,使用pip安装TensorFlow:
pip install tensorflow
5. 验证安装
通过运行以下Python代码来验证TensorFlow是否已成功安装:
import tensorflow as tf print(tf.__version__)
如果没有报错并且输出了TensorFlow的版本号,说明安装成功。
6. 使用TensorFlow
现在你可以开始使用TensorFlow进行深度学习和机器学习任务了,以下是一个简单的例子,用于创建一个常量张量并将其打印出来:
import tensorflow as tf
创建一个常量张量
hello = tf.constant("Hello, TensorFlow!")
启动一个会话并运行张量
with tf.Session() as sess:
print(sess.run(hello)) 将上述代码保存为example.py,然后在终端中运行:
python example.py
如果一切正常,你将看到输出:"Hello, TensorFlow!"。
7. 退出虚拟环境
完成项目后,可以通过以下命令退出虚拟环境:
deactivate
以上就是在Linux上安装和使用TensorFlow的详细步骤,希望对你有所帮助!