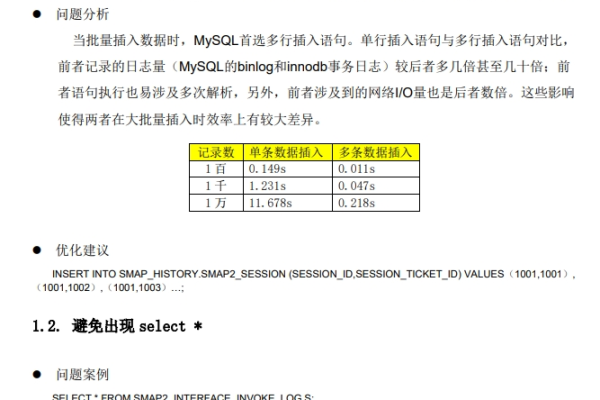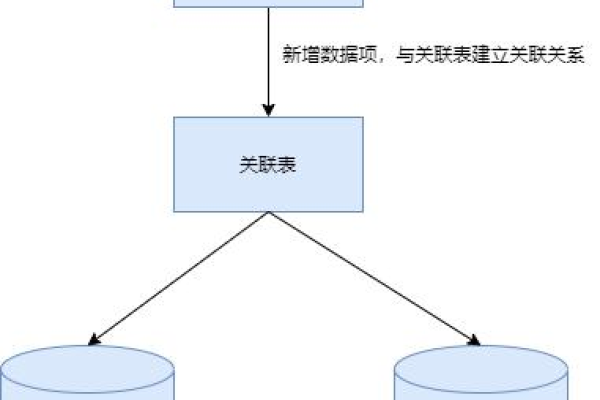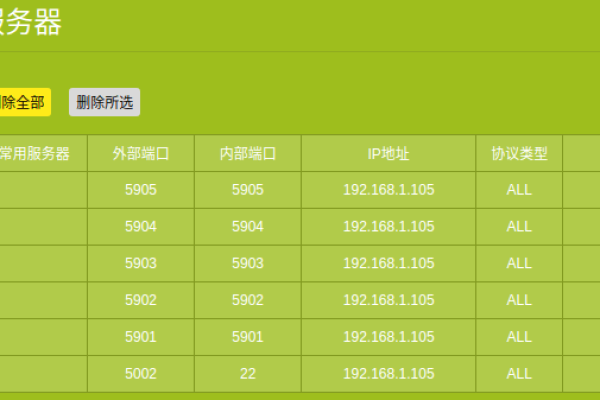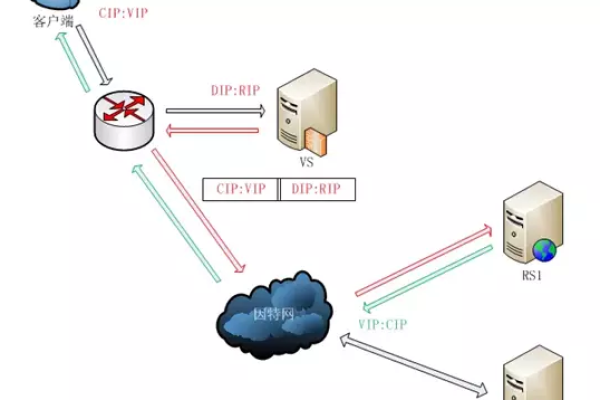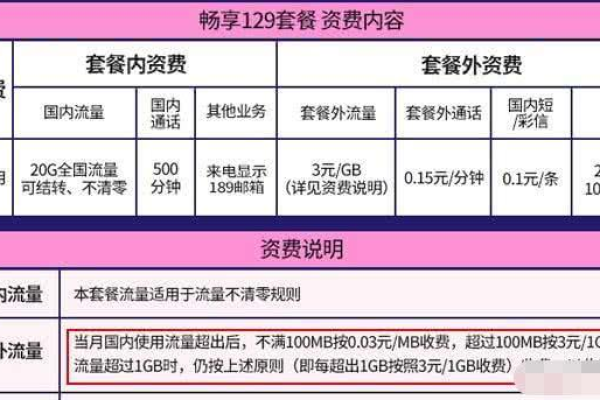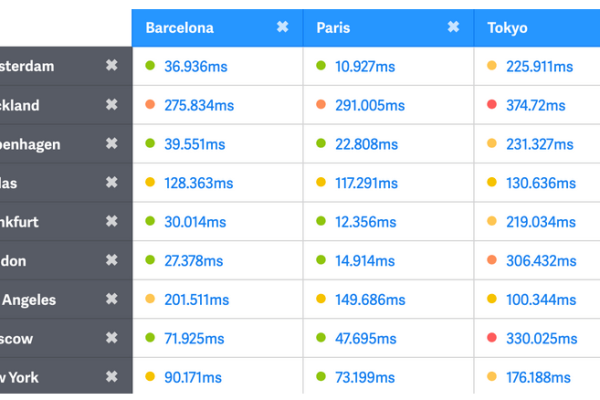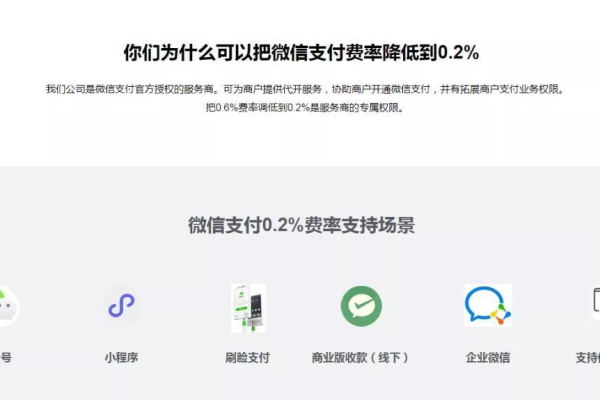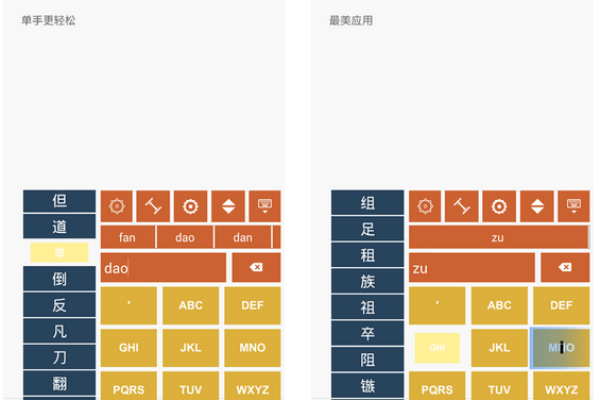如何将文件打开方式默认为office?
- 行业动态
- 2024-07-09
- 1
在多办公软件环境下,将文件打开方式默认设置为Office可以提高工作效率和确保文档兼容性,本文将深入探讨如何在Windows 10系统中将Office软件设置为默认程序,以打开各类文档,特别是当电脑中同时装有WPS Office等其他办公软件时如何进行设置,具体如下:
1、检查已安装的办公软件
确认软件版本:需要确认电脑上是否安装了Office软件,以及具体的版本号,若电脑上同时安装了Office 2019和WPS,用户需要决定将哪一个作为默认打开程序。
2、通过系统设置更改默认程序
访问系统设置:在Windows 10系统中,可以通过“设置”>“应用”>“默认应用”来配置默认的文件打开程序。
选择默认应用:在默认应用设置中,用户可以按文件类型或协议类型指定默认应用程序,对于Office文档,如.docx、.xlsx、pptx等,可以分别找到对应的文件类型,然后从推荐的应用列表中选择Office对应软件,如Word、Excel、PowerPoint,设为默认。
3、通过右键菜单直接设置
文件右键菜单操作:另一种更快捷的方式是在文件的右键菜单中设置,用户只需对任意一个Office文档如.docx文件进行右键,选择“打开方式”,然后在弹出的菜单中选择Office软件,并设置为始终使用此应用打开类似文件。
4、利用控制面板进行设置
访问控制面板:在搜索栏输入“控制面板”,打开后找到“程序”下的“默认程序”。
选择Office软件:在“默认程序”中找到已安装的Office软件,如Word、Excel等,然后点击“选择此程序的默认值”,系统会列出所有可以关联的文件类型,用户可以根据需要勾选相应的文件类型,将它们与Office程序关联起来。
5、修改特定文件类型的打开方式
文件类型选项卡操作:在文件资源管理器的“查看”选项卡中,勾上“文件扩展名”,然后进入文件夹选项中的“文件类型”标签,找到.docx、.xlsx等Office文档格式,修改它们的打开方式至Office软件。
6、使用注册表编辑器
备份注册表:修改注册表前应先备份,防止错误操作导致系统不稳定。
定位注册表项:使用注册表编辑器(regedit)定位到HKEY_CURRENT_USERSoftwareMicrosoftWindowsCurrentVersionExplorerFileExts,并找到相应Office文件类型的子项。
修改关联值:在对应文件类型的子项下,修改“UserChoice”和“OpenWithList”(如果存在)中的“Progid”值,将它们指向Office软件的启动程序路径。
在了解以上内容后,以下还有一些其他建议:
保持软件更新:定期检查Office和其他办公软件的更新,以确保兼容性和安全性。
注意备份文档:在进行软件配置或系统调整前,建议备份重要文档,避免因操作不当造成数据丢失。
考虑使用场景:根据工作实际需求,选择合适的办公软件作为默认程序,例如优先考虑文档兼容性和协作需求。
将文件打开方式默认设置为Office涉及多个操作步骤和技术层面,但遵循上述方法能够有效实现这一目标,合理配置默认程序不仅可以提升工作效率,还能确保文档处理的专业性和兼容性,适时地检查和更新软件也是保持办公效率的关键步骤。
FAQs
如何恢复由WPS更改为Office的默认打开方式?
当发现Word等文档的默认打开方式被WPS更改时,可以通过系统“设置”中的“应用”选项,找到“默认应用”并选择按应用设置默认值,找到Office应用(如Word),将其设为.docx文件的默认打开程序。
修改默认打开方式会影响哪些系统功能?
修改默认打开方式主要影响的是文件关联和启动程序的设定,这可能会影响文件的预览、邮件附件的打开以及通过其他第三方应用打开文件时的行为,正确设置默认应用对保证操作连贯性和文件完整性至关重要。
本站发布或转载的文章及图片均来自网络,其原创性以及文中表达的观点和判断不代表本站,有问题联系侵删!
本文链接:http://www.xixizhuji.com/fuzhu/190442.html