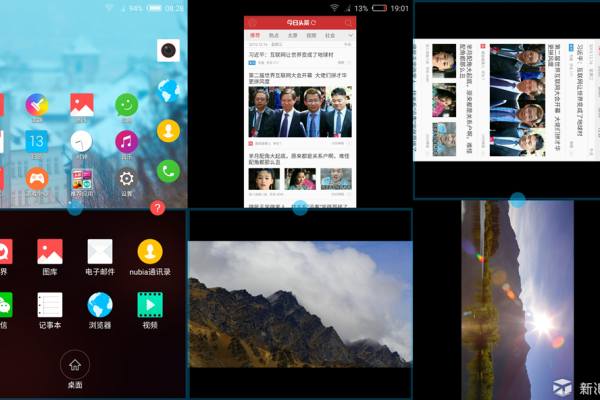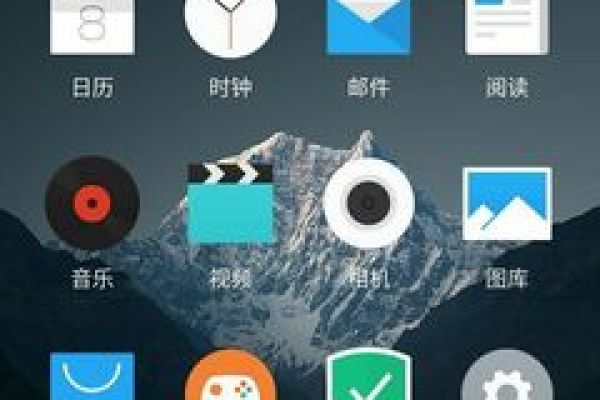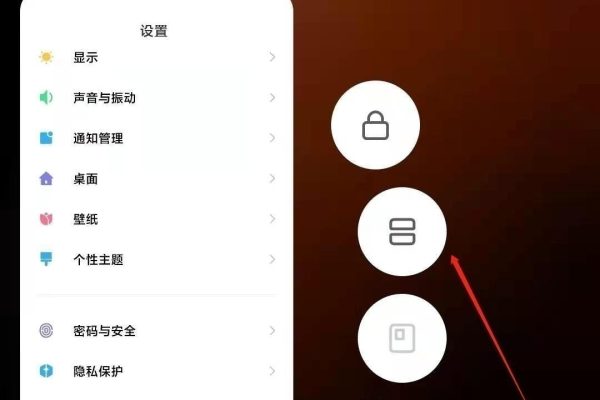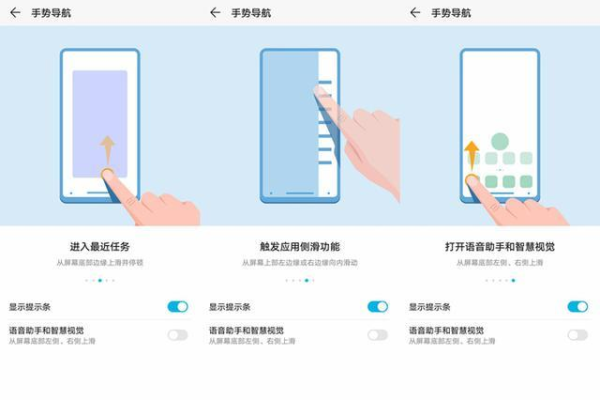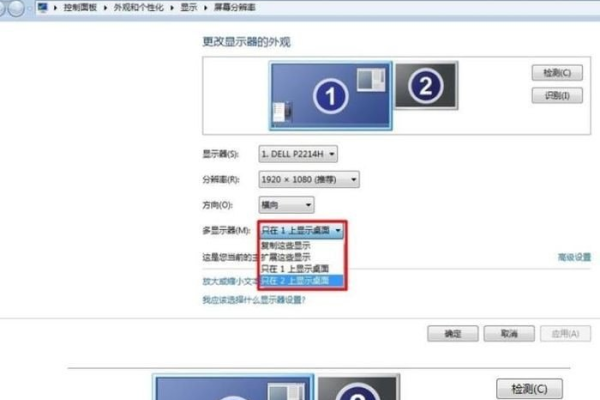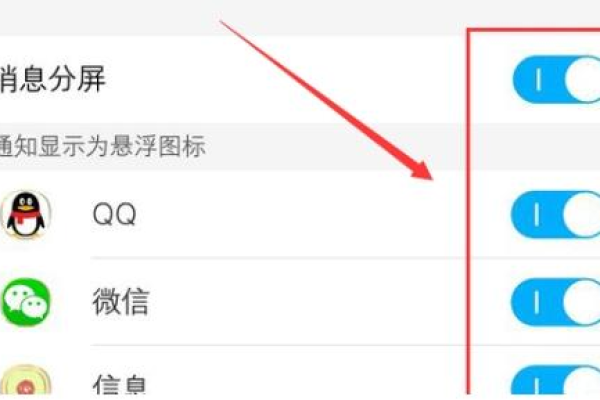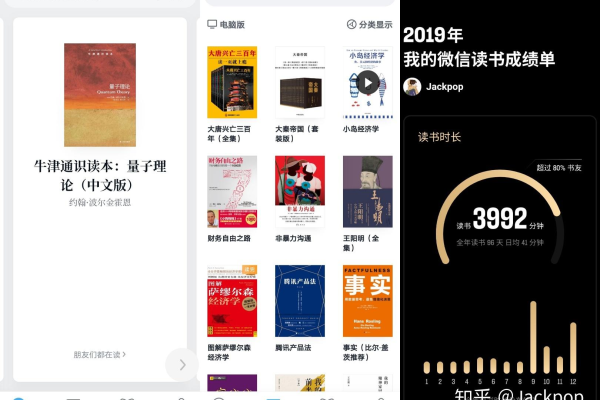win11分屏交互怎么设置?
- 行业动态
- 2024-07-09
- 4775
在Windows 11中,你可以通过将鼠标悬停在窗口的最大化按钮上,选择所需的分屏布局来设置 分屏交互。你还可以使用快捷键Win + Left/Right来快速实现分屏显示。
在Windows 11操作系统中,分屏交互的设置是一项对于提高工作效率极为重要的功能,将详尽地探讨如何在Windows 11中设置分屏交互,包括具体的操作步骤和使用技巧:
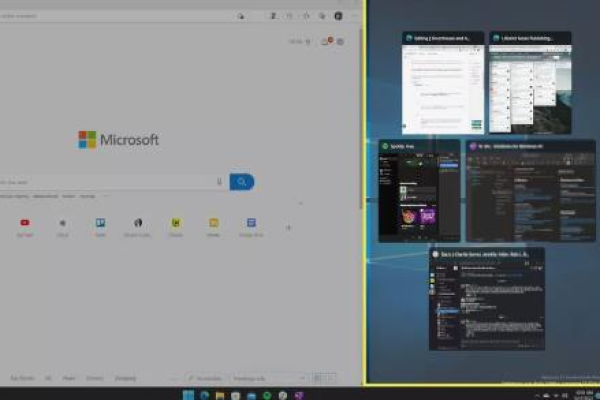
1、通过系统设置进行分屏
访问显示设置:用户需要点击系统的“设置”菜单,接着选择“系统”,然后进入到“显示”选项,这一路径是进入多显示器和分屏设置的基本通道,在“显示”选项中,可以找到与屏幕布局及分屏相关的配置,此处提供了多项选择,以适应不同的显示需求。
选择分屏选项:在“显示”设置中,用户可以根据自己的需求选择适当的分屏选项,Windows 11相较于之前的Windows版本,在分屏功能上做了优化,提供了更灵活的布局选择,可以选择二分屏、三分屏甚至更多分屏布局,视用户的显示设备和工作需求而定。
2、使用任务视图进行分屏
任务视图介绍:任务视图是Windows 11中一个强大的功能,它允许用户查看当前打开的所有应用程序和窗口,并可轻松实现分屏操作,通过点击任务栏的任务视图按钮或使用快捷键Win + Tab,即可进入任务视图界面。
调整分屏布局:在任务视图中,用户可以通过拖拽窗口到屏幕的一侧或角落,自动实现分屏布局,Windows 11的分屏机制支持多种组合,如将屏幕分为两部分、三部分或者四部分等,满足多任务并行处理的需求。
3、使用快捷键进行分屏
掌握快捷键:除了通过设置和任务视图进行分屏外,Windows 11还提供了一组快捷键,使分屏操作更为高效和便捷,这组快捷键允许用户快速地将当前窗口移动至屏幕的某一侧或角落,实现预设的分屏布局。
快捷键详解:具体的快捷键包括Win + Left/Right可将窗口快速移至屏幕左侧或右侧,实现二分屏;Win + Up/Down可将窗口移至屏幕的上端或下端;Win + Left/Right随后加上Win + Up/Down的组合键则可将屏幕划分为四部分,适合复杂工作场景的需求。
4、修改或禁用分屏设置
个性化工作方式:虽然分屏功能对于提高工作效率有显著帮助,但某些情况下,用户可能希望修改或禁用特定的分屏工作方式,这可以通过回到“系统”设置中的“显示”选项来实现,用户可以根据自身的工作习惯和偏好,选择开启或关闭特定的分屏布局功能。
5、优化分屏体验
适配显示器:为了使分屏功能达到最佳效果,用户需要确保自己的显示器正确适配,并在“显示”设置中做好相应的调整,设置正确的分辨率和屏幕布局,可以有效避免分屏时出现的兼容问题。
熟悉操作流程:熟练掌握分屏的操作流程,可以帮助用户更快速地进行窗口布局切换,尤其是在处理多任务时,能显著提升操作效率,建议用户通过实际操作来加深记忆,形成肌肉记忆。
在了解上述内容后,还可以关注以下几个方面:
确保显卡驱动更新:为了获得最佳的显示效果和兼容性,定期检查和更新显卡驱动程序是必要的,过时的或不兼容的驱动程序可能会导致分屏功能不稳定或无法正常使用。
考虑网络环境的影响:在某些情况下,如远程桌面连接或虚拟桌面应用中,分屏操作可能会受到网络延迟的影响,保证良好的网络环境也是优化分屏体验的一个方面。
利用第三方工具:虽然Windows 11本身提供的分屏功能已经相当强大,但一些第三方工具可能提供更多自定义选项或高级功能,有需求的用户可以考虑这些工具以进一步提高工作效率。
通过对Windows 11分屏交互设置的全面解析,可以看到微软在此方面的努力和改进,合理利用分屏功能不仅可以提高工作和学习的效率,还能让多任务处理变得更加轻松,随着技术的不断进步,期待未来Windows能在多任务处理和分屏交互上带来更多创新和突破。
FAQs
可以在外部显示器上使用Windows 11的分屏功能吗?
是的,Windows 11的分屏功能支持在外部显示器上使用,只需确保外部显示器已正确连接并被系统识别,就可以在大屏幕上同样享受分屏带来的便利。
如何恢复到单屏显示?
如果需要从分屏状态恢复到单屏显示,只需简单拖动窗口边缘,将其移出分屏区域,或关闭其中一个窗口,剩下的窗口将自动扩展填满整个屏幕。
本站发布或转载的文章及图片均来自网络,其原创性以及文中表达的观点和判断不代表本站,有问题联系侵删!
本文链接:http://www.xixizhuji.com/fuzhu/190420.html