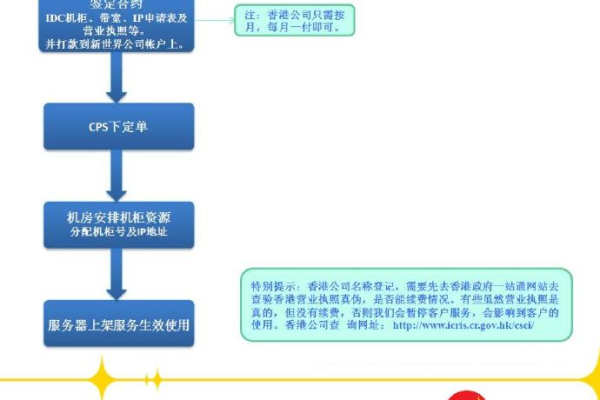服务器托管是干什么的
- 行业动态
- 2024-05-03
- 6
服务器托管是一种业务模式,其中服务提供商为个人或企业提供物理空间和网络连接,以存储和管理他们的服务器,以下是关于服务器托管的基础知识:
1、什么是服务器托管?
服务器托管是指将服务器设备放置在第三方数据中心的设施中,由该中心负责提供电力、冷却、安全和维护等服务,这样,客户可以专注于其核心业务,而不必担心服务器的运行和维护问题。
2、为什么选择服务器托管?
节省成本:通过外包服务器维护和管理,企业可以节省内部IT团队的成本。
提高可靠性:专业的数据中心通常具有更高的可靠性和安全性,因为它们拥有先进的设备和专业的技术人员。
灵活性:客户可以根据需要随时增加或减少服务器资源,而无需购买和维护额外的硬件。
扩展性:随着业务的发展,客户可以轻松地扩展其服务器资源,以满足不断增长的需求。
3、服务器托管的类型
共享主机:多个客户共享同一台服务器的资源,如CPU、内存和磁盘空间,这种托管方式成本较低,但性能可能受到限制。
VPS(虚拟专用服务器):在一台物理服务器上创建多个虚拟服务器,每个虚拟服务器都有自己的操作系统和资源,这种托管方式具有较高的性能和更好的隔离性。
专用服务器:客户租用整个物理服务器,拥有完全的控制权和资源,这种托管方式性能最佳,但成本也最高。
4、选择服务器托管提供商时需要考虑的因素
可靠性:确保提供商具有良好的声誉和可靠的基础设施。
安全性:了解提供商的安全措施,如物理安全、防火墙和数据备份。
技术支持:评估提供商的技术支持质量和响应时间。
价格:比较不同提供商的价格和服务,以找到最适合您需求的方案。
扩展性:确保提供商能够支持您的未来需求,如带宽、存储空间和服务器资源。
5、服务器托管的费用
服务器托管费用因提供商、服务器类型、带宽和其他服务而异,共享主机的费用最低,专用服务器的费用最高,在选择托管方案时,请务必考虑您的预算和需求。