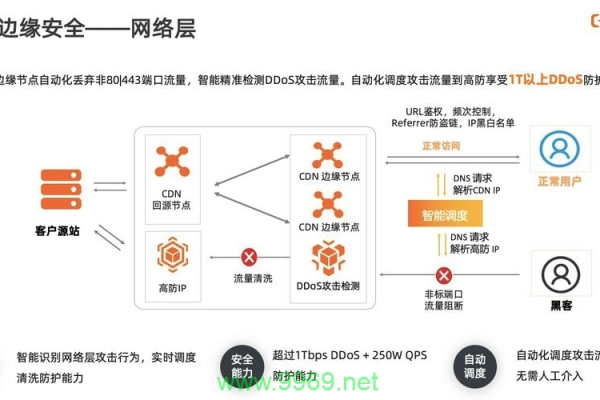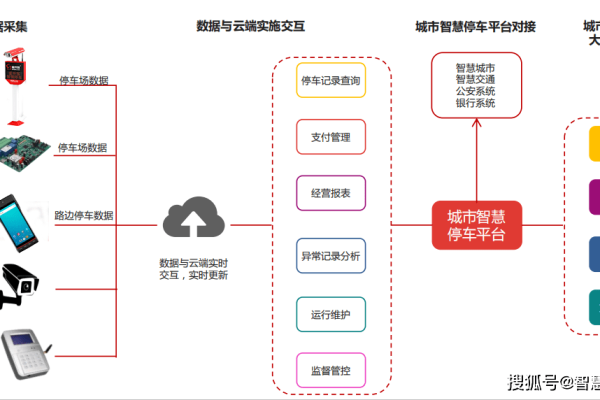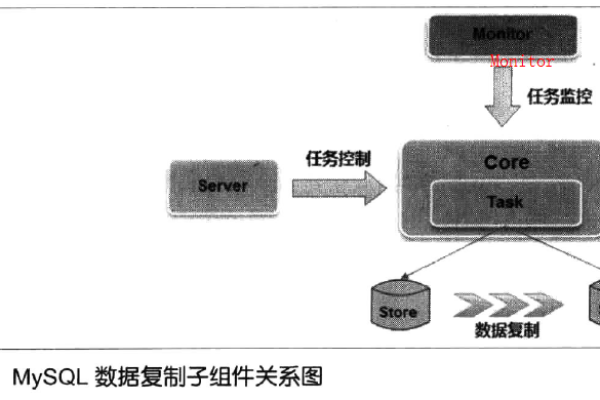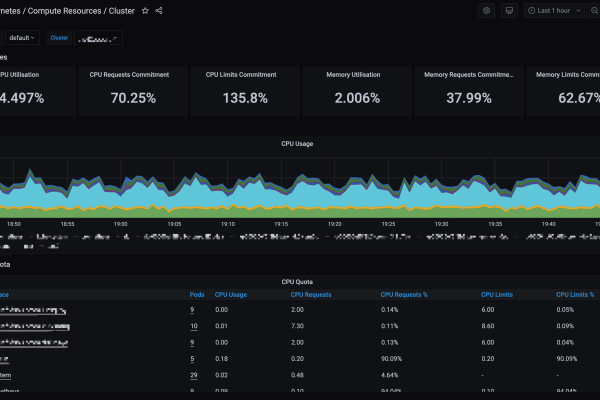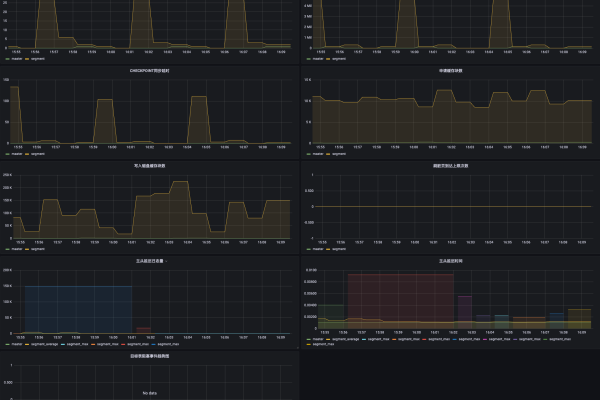Icinga实时监控和动态更新怎么配置
- 行业动态
- 2024-05-03
- 8
Icinga配置概览
Icinga是一个开源的监控解决方案,它是基于Nagios核心开发的,它提供了强大的实时监控功能,并能够动态更新其配置而无需重启服务,为了实现这一点,需要正确配置Icinga主程序、插件以及相关组件。
安装和环境准备
在开始之前,确保已经安装了Icinga以及所有必要的依赖项,这通常涉及在Linux服务器上运行一系列包管理器命令,在基于Debian的系统上,可以使用aptget来安装Icinga:
sudo aptget update sudo aptget install icinga2
安装完成后,Icinga服务应该可以通过系统服务管理器来启动和停止。
配置Icinga主程序
Icinga主程序的配置位于/etc/icinga2/icinga2.conf,这个配置文件定义了如何连接到数据库,以及各种运行时参数。
[icinga2] ; 定义数据库连接信息 db_type = mysql db_host = localhost db_user = icinga2 db_pass = yourpassword ; 设置时区 timezone = "Europe/Berlin"
确保数据库连接信息与实际的数据库设置相匹配,并且设置了正确的时区。
配置数据库
Icinga使用数据库来存储配置信息和监控数据,需要创建一个用于Icinga的数据库,并设置合适的用户权限。
CREATE DATABASE icinga2; GRANT ALL PRIVILEGES ON icinga2.* TO 'icinga2'@'localhost' IDENTIFIED BY 'yourpassword';
配置监控对象和服务
监控对象和服务的定义通常存储在Icinga Web界面中,但也可以通过命令行工具或API直接操作数据库来创建,这些定义包括了主机、服务、命令等关键信息。
创建一个简单的服务定义:
INSERT INTO service (name, host_name, vars, check_command)
VALUES ('HTTP Service', 'webserver01', 'check_http=/index.html', 'check_http');
配置动态更新
为了实现动态更新,需要配置Icinga以定期检查配置文件的变化,并在检测到变化时自动加载新的配置,这通常是通过配置轮询器来实现的。
在/etc/icinga2/icinga2.conf中启用轮询器:
[icinga2] ; 启用轮询器 enable_poller = true ; 设置轮询器间隔时间 poller_interval = 60
配置Web界面
Icinga提供了一个Web界面,允许用户查看监控状态、管理配置以及接收通知,Web界面的配置位于/etc/icinga2/modules/www/config/http.cfg。
[icinga2] ; 设置Web界面监听地址和端口 listen_address = 127.0.0.1 listen_port = 5665
配置通知和报警
Icinga可以配置多种通知方式,如电子邮件、短信或自定义脚本,这些通知规则可以在Icinga Web界面中设置,或者直接在数据库中创建。
创建一条简单的电子邮件通知规则:
INSERT INTO notification_method (name, type, vars)
VALUES ('Email', 'email', 'recipient=user@example.com');
相关问答FAQs
Q1: 如何在不重启服务的情况下应用Icinga配置更改?
A1: 要实现这一点,需要启用Icinga的轮询器功能,并设置合适的轮询间隔,这样,Icinga会自动检测配置文件的变化,并重新加载它们。
Q2: Icinga监控服务失败后没有发送通知怎么办?
A2: 首先检查通知规则是否正确配置,并确保通知方法(如电子邮件)是可用的,然后检查服务定义中的vars字段是否包含正确的检查参数,以及命令定义是否正确关联到相应的检查插件,如果问题仍然存在,检查Icinga日志文件以获取更多信息。