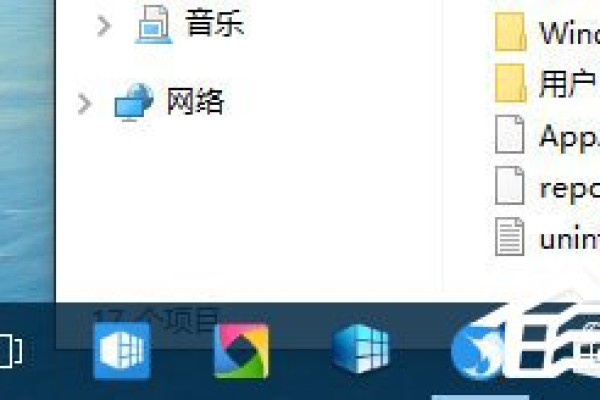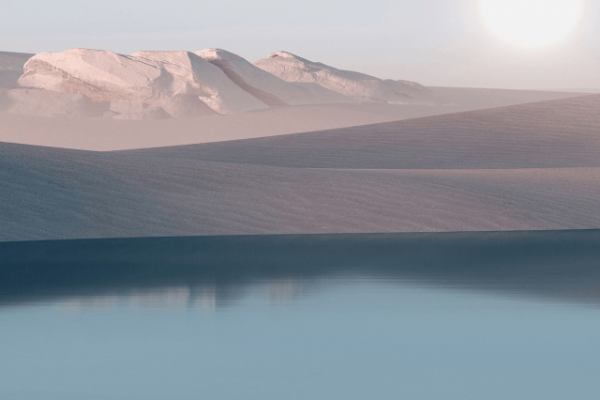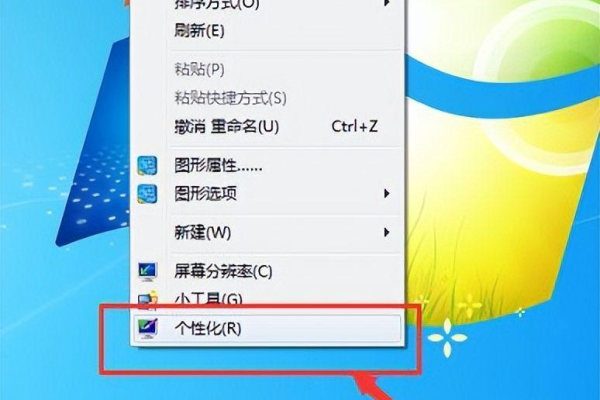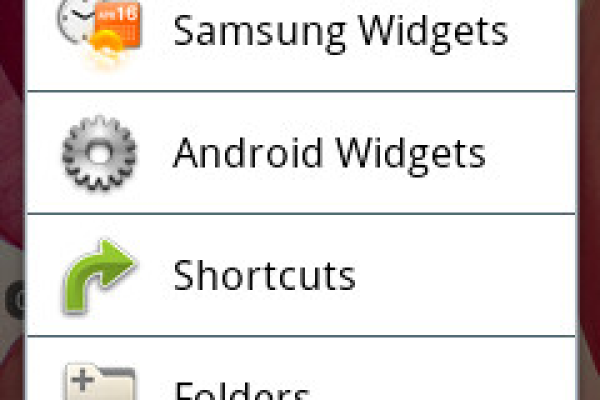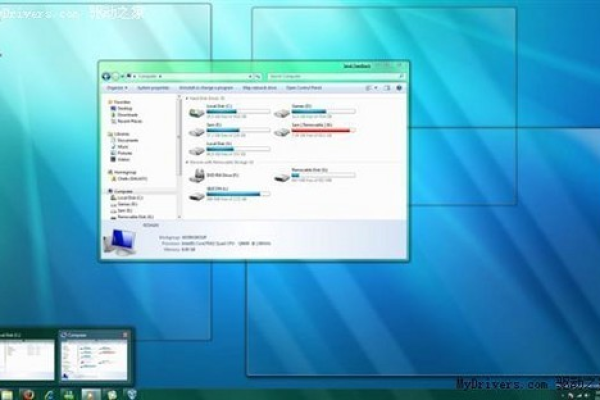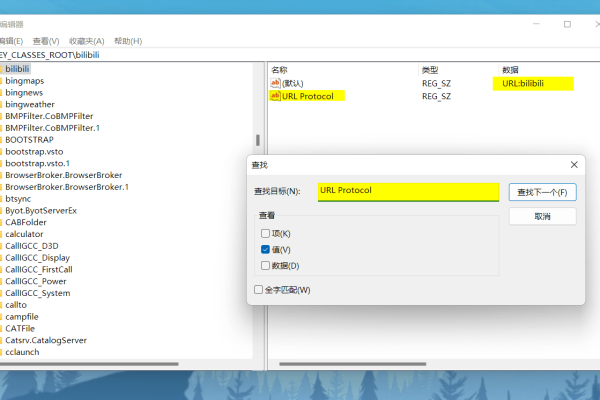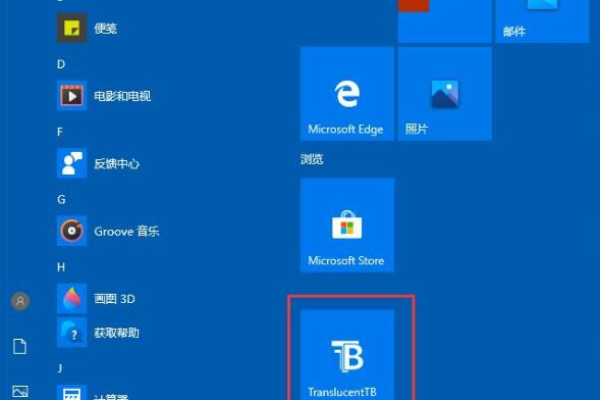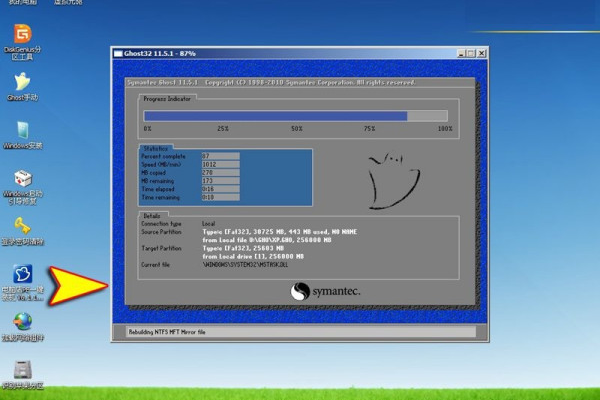win11系统如何设置任务栏大小?
- 行业动态
- 2024-07-09
- 2134
在Windows 11中调整任务栏大小的方法如下:确保 任务栏未锁定。将鼠标悬停在任务栏上,右键点击并选择“任务栏设置”。在设置菜单中,找到“任务栏行为”选项,然后调整“任务栏大小”滑块以更改任务栏的大小。完成后,关闭设置菜单即可。
在Windows 11中,任务栏的设置包括了调整大小、位置及自定义等多个方面,本文将详细介绍如何在Windows 11系统中设置任务栏的大小,以及相关的个性化选项。
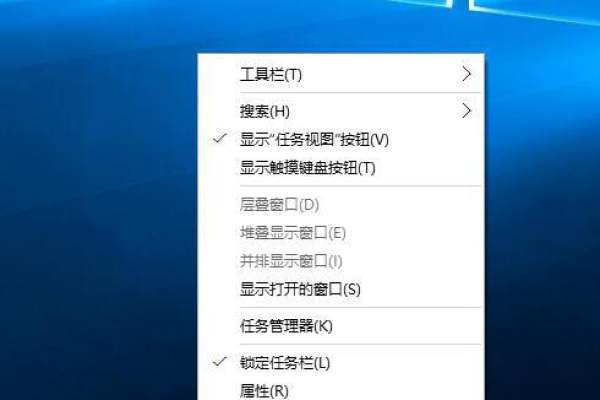
调整任务栏大小
1、通过注册表调整
访问注册表编辑器:按下Win+R键输入regedit进入注册表编辑器。
定位到任务栏大小的注册表项:导航至HKEY_CURRENT_USERSoftwareMicrosoftWindowsCurrentVersionExplorerAdvanced。
修改或添加字符串值:选择New > DWORD (32bit) Value,创建名为TaskbarSi的新DWORD值,并设置其数据为0代表小尺寸(32像素)、1为中尺寸(48像素,默认值)、2为大尺寸(72像素)。
2、影响的范围
图标和按钮:调整后的大小将应用于整个任务栏及其所有图标和按钮,包括开始菜单、搜索和任务视图按钮。
屏幕分辨率:实际显示的高度可能会根据屏幕的分辨率有所不同,但数值上的调整是精确的。
3、重启生效
重新启动文件资源管理器:更改完成后,需要重启文件资源管理器,可以通过任务管理器实现。
查看结果:重启之后,可以看到任务栏的尺寸变化,确保设置已正确应用。
个性化任务栏设置
1、任务栏的位置
调整位置:除了大小之外,Windows 11还允许用户调整任务栏的位置,可以将其设置在屏幕的顶部、底部或左右两侧。
通过设置菜单操作:进入设置 > 个性化 > 任务栏,找到“任务栏行为”选项,修改“任务栏对齐方式”来改变其位置。
2、固定和取消固定应用
快速访问:用户可以将常用的应用固定到任务栏上,以便于快速启动,也可以随时取消固定不需要的应用程序。
操作方法:右键点击想要处理的应用图标,选择“固定到任务栏”或“从任务栏取消固定”。
3、修改任务栏按钮的显示方式
按钮的显示与隐藏:在“设置 > 个性化 > 任务栏”中,可以选择是否要合并任务栏按钮,或是始终显示标签等选项。
节省空间:合并按钮可以帮助用户节省任务栏的空间,尤其在开启多个相同应用的情况下。
4、自定义任务栏的视觉风格
颜色和背景:用户可以在“设置 > 个性化 > 颜色”中调整任务栏的颜色和是否进行透明处理,使其与整体系统主题更协调。
实时预览:大部分设置更改后,可以在预览窗口中实时看到效果,方便用户确认。
通过上述步骤,您可以根据自己的需求和喜好,调整Windows 11的任务栏大小及其他相关设置,使得操作系统界面更加符合个人习惯,这种灵活性和高度可定制性是Windows 11的一大特色,允许用户创造一个既美观又高效的工作环境。
本站发布或转载的文章及图片均来自网络,其原创性以及文中表达的观点和判断不代表本站,有问题联系侵删!
本文链接:http://www.xixizhuji.com/fuzhu/190381.html