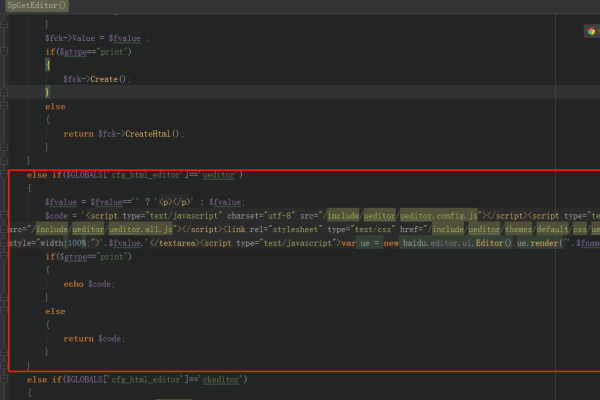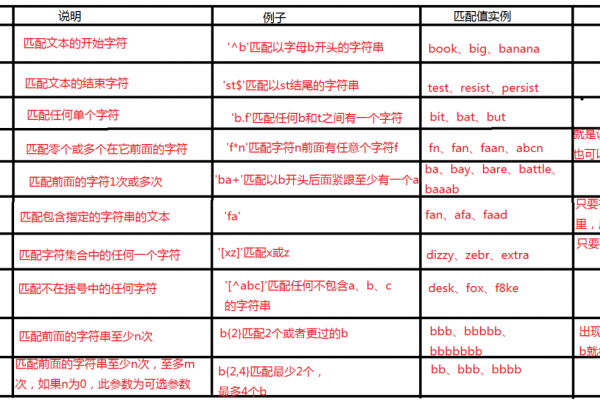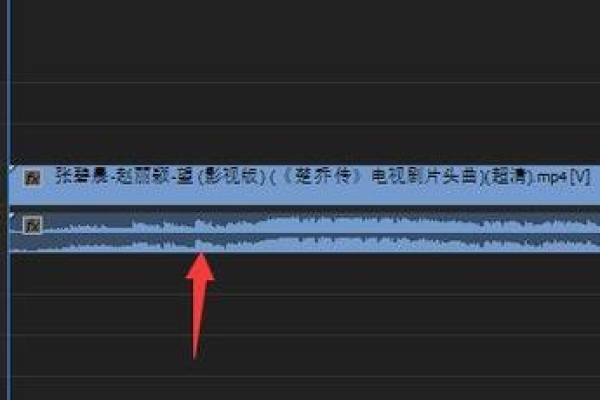Win10找不到programData文件夹怎么办?
- 行业动态
- 2024-07-09
- 1
在Windows 10系统中,ProgramData文件夹是一个系统文件夹,用于存储所有用户的数据,例如应用程序的配置文件和缓存数据,有时用户可能会发现这个文件夹“消失”了,本文将提供一些方法来帮助找回或显示这个重要的文件夹。
1、取消隐藏ProgramData文件夹
理解文件夹属性:ProgramData文件夹默认是隐藏的,这是为了防止用户意外删除重要数据。
通过文件夹选项设置显示隐藏文件:可以通过修改文件夹选项来显示隐藏文件和文件夹,从而找到ProgramData文件夹。
2、使用资源管理器的文件夹选项
打开资源管理器:首先打开文件资源管理器。
进入查看设置:然后在“查看”选项卡中,点击“选项”来打开文件夹选项对话框。
更改文件夹查看设置:在文件夹选项对话框中切换到“查看”选项卡,找到并选择“显示隐藏的文件、文件夹和驱动器”选项,应用并确定即可。
3、使用控制面板的文件夹选项
打开控制面板:也可以通过控制面板访问文件夹选项。
查找文件夹选项:在控制面板搜索框中输入“文件夹”,选择“文件夹选项”来打开它。
进行相应的查看设置更改:与在资源管理器中一样,选择“显示隐藏的文件、文件夹和驱动器”,然后应用更改。
4、通过命令提示符查找
利用命令行工具:如果通过图形界面找不到,可以尝试使用命令行。
定位文件夹位置:打开命令提示符,输入dir /a:h命令查看所有隐藏文件夹,包括ProgramData文件夹。
5、检查是否被系统策略限制
组策略可能隐藏文件夹:在企业或组织环境中,组策略可能限制了文件夹的可见性。
修改组策略设置:需要管理员权限才能检查并修改这些设置。
6、恢复丢失的ProgramData文件夹
系统还原点:如果ProgramData文件夹丢失,可以尝试使用系统还原点恢复到之前的状态。
数据恢复软件:还可以尝试使用专业的数据恢复软件来扫描硬盘,找回丢失的文件夹。
7、检查是否有干扰或反面软件影响
运行杀毒软件:干扰或反面软件可能会导致文件夹消失,运行杀毒软件进行全面扫描。
系统修复工具:使用系统自带的或第三方的修复工具检查和修复可能的问题。
8、更新或修复Windows系统
检查系统更新:确保Windows系统是最新的,因为某些更新可能包含修复此类问题的补丁。
系统文件检查器:使用系统文件检查器工具扫描和修复损坏的系统文件。
步骤提供了全面的解决方案来找回或显示Windows 10中的ProgramData文件夹,为了帮助您更好地理解和操作,以下还提供了一些其他的注意事项和因素:
在进行任何系统级别的操作之前,建议备份重要数据,避免数据丢失。
如果不熟悉命令行操作,建议谨慎使用或寻求专业人士帮助。
确保有足够的权限来进行文件夹和系统的更改,通常需要管理员权限。
考虑到可能的安全问题,不建议频繁更改文件夹的隐藏属性。
找不到ProgramData文件夹通常是因为它的隐藏属性,或者是由于系统设置、策略限制或干扰影响,通过上述方法,大多数用户应该能够成功地找回或显示出这个文件夹,如果问题依旧存在,可能需要更深入的技术诊断或者寻求专业的技术支持。
FAQs
找不到ProgramData文件夹会影响电脑使用吗?
找不到ProgramData文件夹本身不会直接影响电脑的基本使用,但可能会影响某些应用程序的正常运行,因为它们可能需要读取或写入该文件夹中的数据。
ProgramData文件夹可以移动到其他驱动器吗?
理论上可以通过Windows系统的功能如“文件夹属性”的位置标签页来移动ProgramData文件夹,但这样做可能会影响依赖于该文件夹路径的应用程序,不建议移动这个文件夹,除非确实需要释放C盘空间,并且清楚了解这一操作的后果。
本站发布或转载的文章及图片均来自网络,其原创性以及文中表达的观点和判断不代表本站,有问题联系侵删!
本文链接:http://www.xixizhuji.com/fuzhu/190371.html