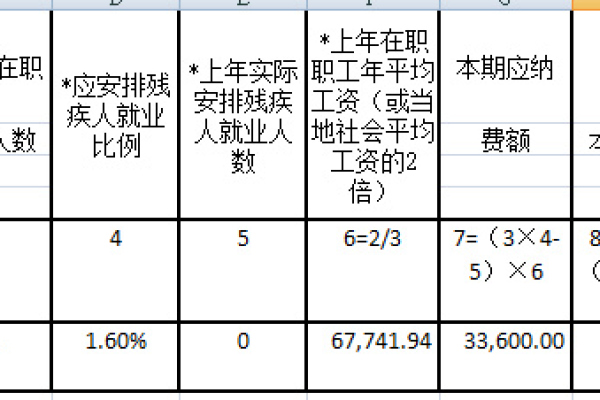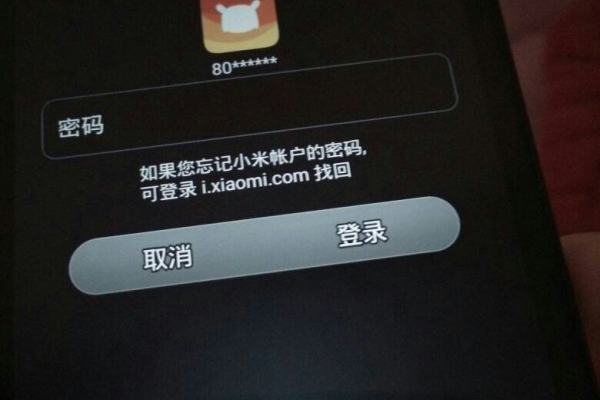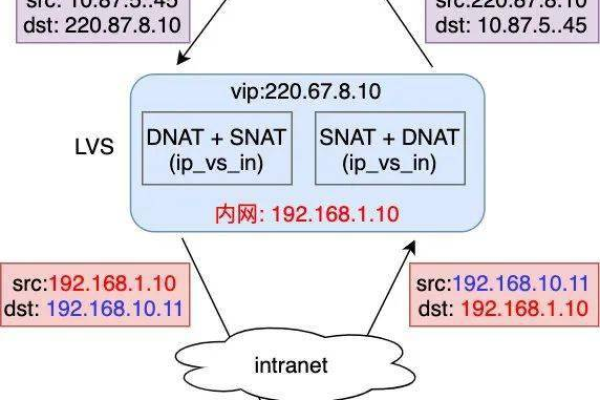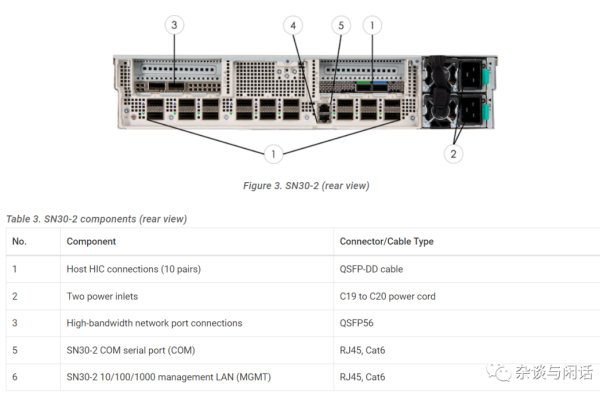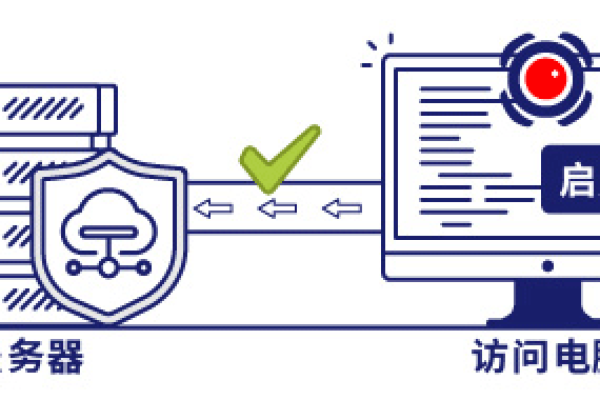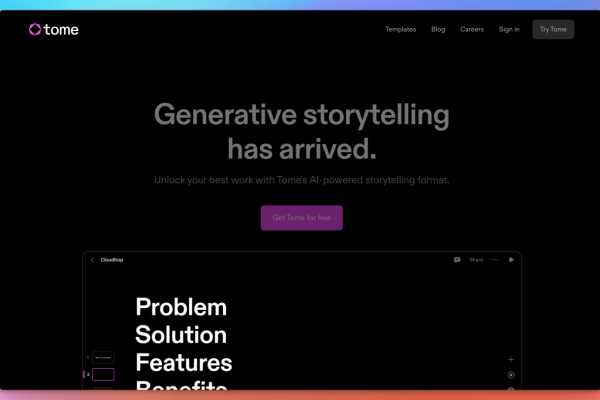[图文教程]戴尔XPS17笔记本怎么重装系统Win11 23H2?
- 行业动态
- 2024-07-09
- 1
在面对系统升级或是重装系统的需求时,戴尔XPS17笔记本的用户可能会感到困惑,本文将详细介绍如何通过一键重装系统的方法,将您的戴尔XPS17笔记本升级至Windows 11 23H2版本。
准备阶段
确保您已经备份了所有重要数据,重装操作系统会清除硬盘上的所有数据,包括个人文件、应用程序等,使用外部硬盘或云服务进行备份是一个不错的选择。
您需要从信誉良好的来源下载Windows 11 23H2的镜像文件以及相应的激活密钥,对于安装媒介,您可以选择使用USB闪存驱动器或者DVD光盘,但本文推荐使用USB闪存驱动器,因为它更加快速和方便。
确保您的笔记本电源充足或连接到电源插座,以保证在整个安装过程中不会因为电量不足而中断。
安装步骤
1. 制作启动盘
下载软件:推荐下载“系统之家装机大师”,该软件可以简化重装Windows系统的流程。
插入USB闪存盘:确保USB闪存盘容量足够大,至少8GB,并且提前做好数据备份,因为制作启动盘会格式化闪存盘。
运行软件:打开“系统之家装机大师”,选择“制作启动盘”功能,按照提示操作,软件会自动将下载的Windows 11 23H2镜像文件写入USB闪存盘。
2. 设置BIOS
重启电脑:在开始安装之前,您需要重启您的戴尔XPS17笔记本。
进入BIOS:在笔记本启动时,立即按下F2键(不同型号的笔记本进入BIOS的键可能不同,请根据实际情况操作),进入BIOS设置界面。
调整启动顺序:在BIOS设置中,将USB设备或光驱设置为首选启动选项,以确保笔记本可以从刚制作的启动盘启动。
3. 安装系统
启动到安装界面:保存退出BIOS后,笔记本将重启并从USB闪存盘启动,进入Windows 11 23H2的安装界面。
分区和格式化:按照屏幕提示,选择硬盘分区,通常建议全盘格式化以进行全新安装,对于大多数用户而言,默认的分区设置即可满足需求。
继续安装:完成分区选择和格式化后,选择安装Windows 11 23H2的分区,然后点击“下一步”,系统将开始自动展开文件并安装。
4. 设置系统
初始设置:在文件展开完毕后,笔记本将重启并进入Windows 11的初始设置界面,您可以设置地区、键盘布局、网络连接等基本信息。
账户创建:按照提示创建您的用户账户,设置用户名和密码,如果您打算使用微软服务,还可以登录您的微软账号。
5. 安装驱动程序和更新
安装驱动程序:进入系统后,访问戴尔官方网站或使用预装的戴尔支持软件,下载并安装最新的驱动程序,包括显卡、声卡、网卡等。
系统更新:确保Windows Update设置为自动更新,以便接收和安装最新的安全补丁和系统更新。
后续优化
完成上述步骤后,您的戴尔XPS17笔记本已成功升级至Windows 11 23H2,为了获得更好的使用体验,您可以进行以下优化:
调整性能设置:根据您的使用习惯,可以在“系统设置”中调整性能选项,比如选择最佳性能或节能模式。
个性化设置:利用Windows 11提供的主题、壁纸、锁屏等个性化选项,让您的笔记本更符合个人风格。
通过以上详细步骤,即使是技术新手也能轻松完成戴尔XPS17笔记本的Windows 11 23H2系统重装,每一步都旨在确保过程的顺畅与系统的稳定运行。
FAQs
Q1: 如果在安装过程中遇到错误怎么办?
A1: 首先不要慌张,记下错误信息,然后根据错误代码进行在线搜索,查看是否有其他用户遇到并解决了相同问题,如果无法自行解决,可以尝试联系戴尔官方客服或访问相关技术论坛寻求帮助。
Q2: Windows 11 23H2有哪些新特性?
A2: Windows 11 23H2带来了多项新特性和改进,包括但不限于全新的设计和用户界面、更好的虚拟桌面支持、集成的Android应用支持、以及性能和安全性的提升,具体新特性可以通过微软官方网站或相关科技新闻了解详情。
通过上述步骤和注意事项的指导,相信每位用户都能顺利、高效地完成戴尔XPS17笔记本的Windows 11 23H2系统重装,享受全新的操作系统带来的流畅与便捷,是每个技术爱好者的小确幸。
本站发布或转载的文章及图片均来自网络,其原创性以及文中表达的观点和判断不代表本站,有问题联系侵删!
本文链接:http://www.xixizhuji.com/fuzhu/190351.html