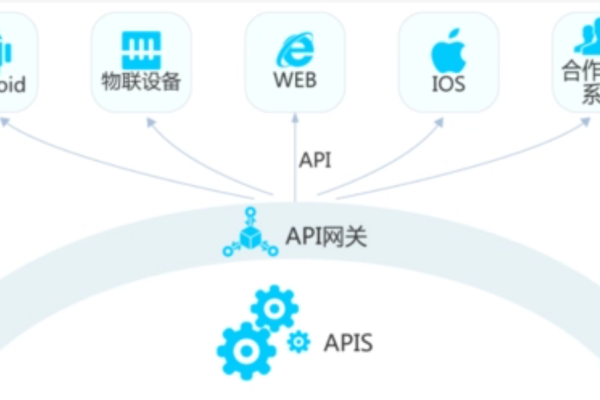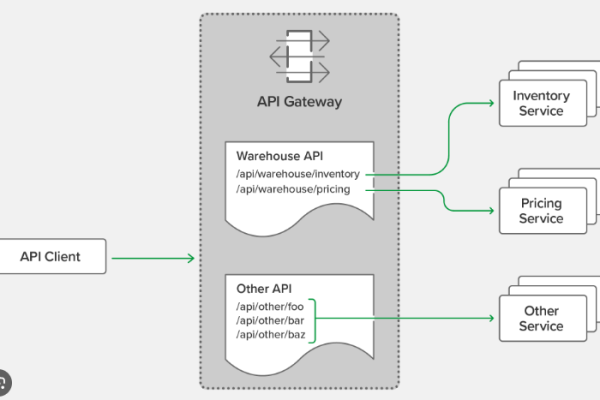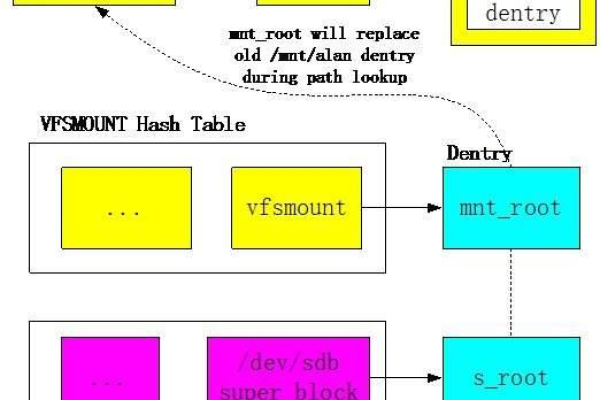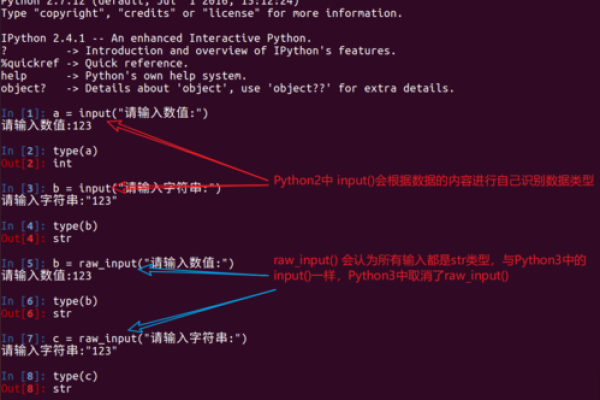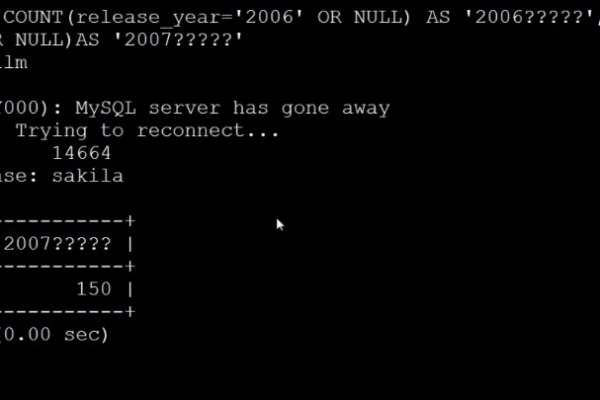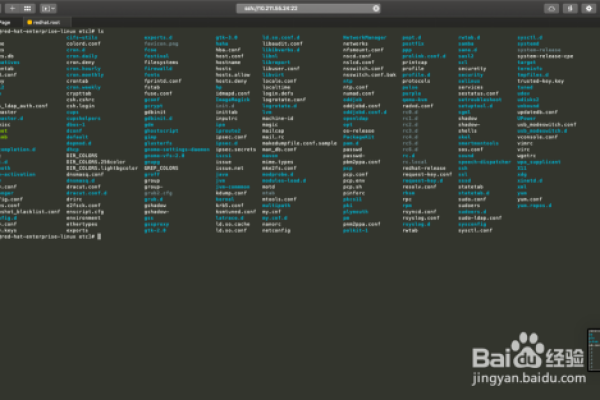ubuntu如何批量删除文件
- 行业动态
- 2024-05-02
- 4
在Ubuntu系统中,批量删除文件可以通过多种方式实现,以下是一些常用的方法,包括使用命令行工具和图形界面工具。
使用命令行工具
使用rm命令
rm命令是Linux系统中用于删除文件和目录的基本命令,要批量删除文件,可以使用通配符(如*)来匹配多个文件。
要删除当前目录下所有以.txt结尾的文件,可以使用以下命令:
rm *.txt
如果要删除多个不同类型的文件,可以使用{}和|来分隔不同的通配符:
rm *.{txt,pdf,docx}
这将删除所有.txt、.pdf和.docx文件。
请注意,rm命令会直接删除文件,不会将其移动到回收站,在使用rm命令时,请确保您确实想要删除这些文件,以免意外丢失重要数据。
使用find命令
find命令是一个更强大的文件搜索工具,可以用于查找并删除符合特定条件的文件,要使用find命令批量删除文件,请按照以下格式编写命令:
find /path/to/directory type f name "pattern" exec rm {} ;
* /path/to/directory是要搜索的目录路径。
* type f表示只查找文件,不包括目录。
* name "pattern"表示要匹配的文件名模式,例如"*.txt"。
* exec rm {} ;表示对每个匹配的文件执行rm命令。
要删除/home/user/documents目录中所有以.txt结尾的文件,可以使用以下命令:
find /home/user/documents type f name "*.txt" exec rm {} ;
使用shell脚本
如果您需要执行更复杂的批量删除操作,可以考虑编写一个shell脚本,在脚本中,您可以组合使用rm、find等命令,以及循环、条件判断等控制结构,以实现自定义的批量删除功能。
以下脚本将删除当前目录及其子目录中所有以.tmp结尾的文件:
#!/bin/bash find . type f name "*.tmp" print0 | while IFS= read r d '' file; do rm "$file" done
使用图形界面工具
对于不习惯使用命令行的用户,可以使用Ubuntu中的图形界面工具来批量删除文件,以下是一些常用的图形界面工具:
Delete键或右键单击并选择“删除”。
Midnight Commander这是一个基于文本的双窗格文件管理器,可以在两个窗格之间轻松地移动和删除文件。
Thunar这是另一个流行的文件管理器,具有类似于Nautilus的功能。
使用图形界面工具进行批量删除通常比较简单直观,但可能不如命令行工具灵活,根据您的需求和熟练程度,可以选择最适合您的方法。
相关问答FAQs
问题1:如何在Ubuntu中使用通配符进行批量重命名?
答:在Ubuntu中,可以使用rename命令结合通配符进行批量重命名,要将当前目录下所有以.txt结尾的文件扩展名更改为.md,可以使用以下命令:
rename 's/.txt$/.md/' *.txt
问题2:如何使用find命令查找并删除特定类型的文件?
答:要使用find命令查找并删除特定类型的文件,可以使用type选项指定文件类型(如f表示普通文件),然后使用name选项指定文件名模式,使用delete选项删除匹配的文件,要删除当前目录及其子目录中所有以.tmp结尾的文件,可以使用以下命令:
find . type f name "*.tmp" delete