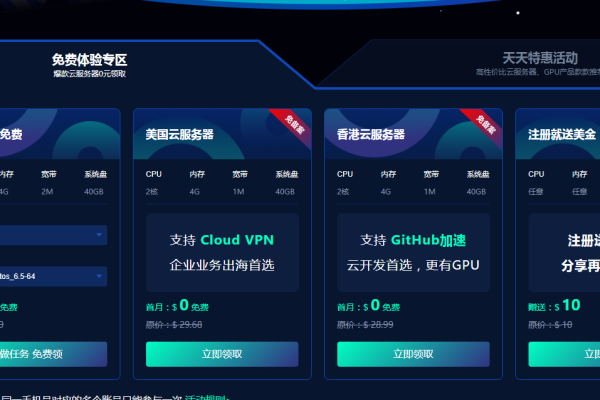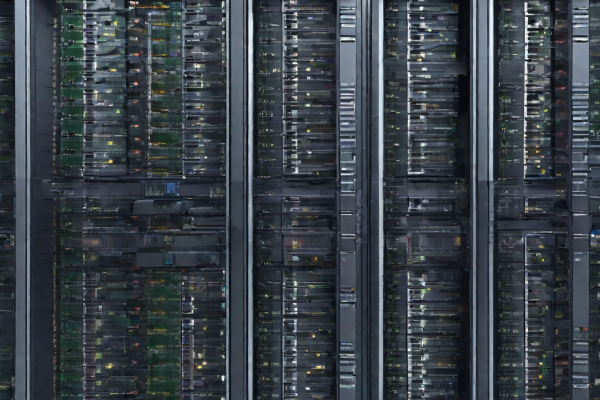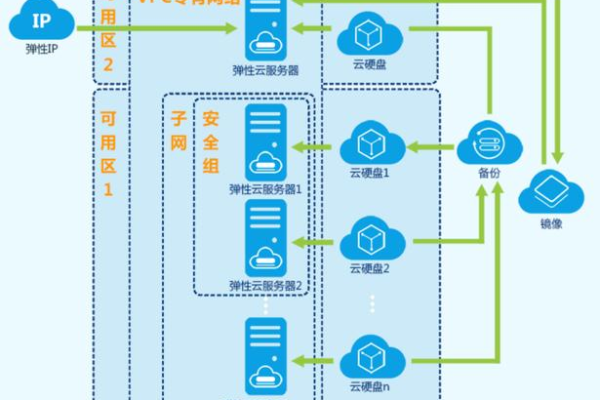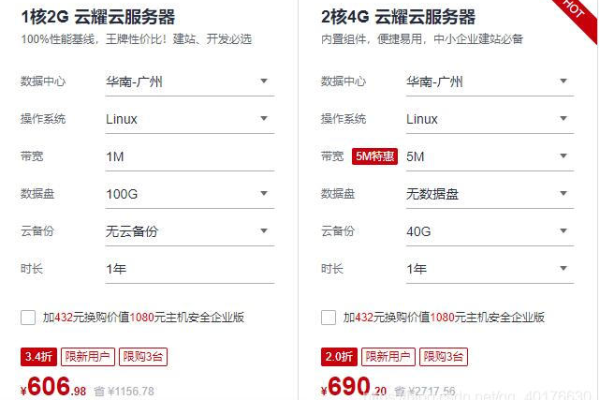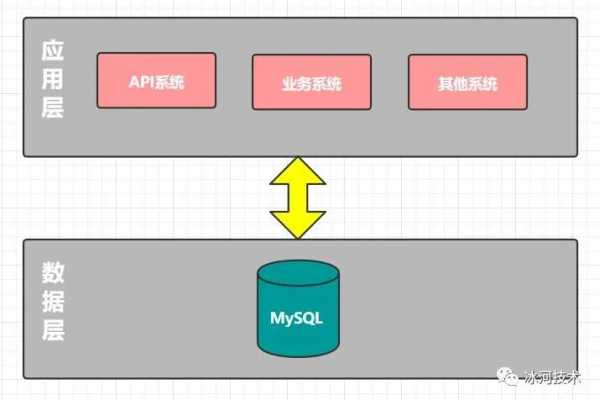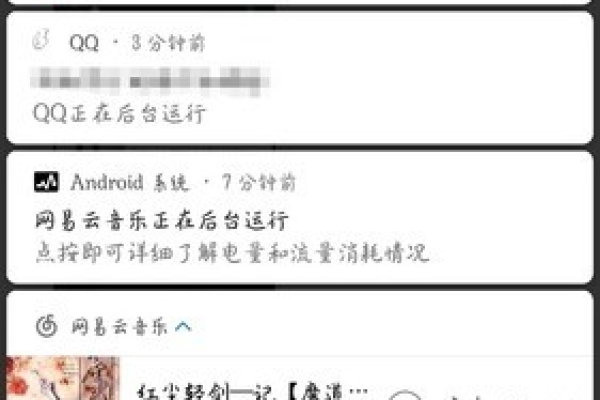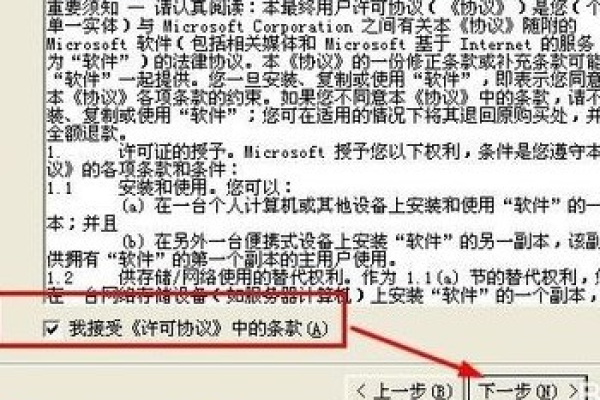香港高速服务器租用
- 行业动态
- 2024-05-02
- 3
香港高速服务器租用,提供稳定、快速、安全的网络环境,满足您的各种业务需求。
香港高速服务器是一种位于香港地区的高性能服务器,它为企业和个人提供了快速、稳定和安全的互联网接入服务,以下是关于香港高速服务器的详细信息:
优势特点
1、高速网络:香港高速服务器接入了全球顶级的网络运营商,确保了高速稳定的网络连接。
2、高可用性:香港高速服务器采用了先进的硬件设备和冗余技术,确保了99.9%的在线时间。
3、安全可靠:香港高速服务器提供了多重安全防护措施,包括防火墙、DDoS防护等,确保用户数据安全。
4、灵活扩展:香港高速服务器支持按需扩展,用户可以根据业务需求随时增加带宽、存储空间等资源。
5、优质服务:香港高速服务器提供商提供24小时在线技术支持,确保用户在使用过程中遇到问题能够及时解决。
适用场景
1、网站托管:香港高速服务器适用于各种规模的企业和个人网站托管,提供高速稳定的访问体验。
2、应用部署:香港高速服务器适用于部署各种应用程序,如Web应用、数据库、游戏等。
3、视频流媒体:香港高速服务器适用于视频流媒体服务,如在线视频、直播等。
4、数据存储:香港高速服务器适用于数据存储和备份,提供安全可靠的数据存储环境。
5、网络传输层服务:香港高速服务器适用于搭建网络传输层服务,提供安全稳定的网络传输层连接。
价格与配置
以下是一些常见的香港高速服务器价格与配置参考:
| 服务器类型 | CPU | 内存 | 硬盘 | 带宽 | IP地址数量 | 月租价格 |
| 共享型 | Intel Xeon E31230 v3 | 8GB DDR3 | 1TB SATA | 10Mbps | 1个 | $100 $200 |
| 独立型 | Intel Xeon E52620 v3 | 16GB DDR4 | 500GB SSD | 1Gbps | 1个 | $300 $500 |
| 云服务器 | Intel Xeon E52670 v3 | 32GB DDR4 | 2TB SSD | 10Gbps | 1个 | $1,000 $2,000 |
服务提供商
以下是一些知名的香港高速服务器提供商:
1、Linode:提供多种类型的香港高速服务器,支持按需扩展,价格透明。
2、DigitalOcean:提供高性能的香港高速服务器,支持一键部署应用,价格实惠。
3、Vultr:提供全球多个数据中心的香港高速服务器,支持按小时计费,性价比高。
4、OVHcloud:提供高性能的香港高速服务器,支持自定义配置,满足不同需求。