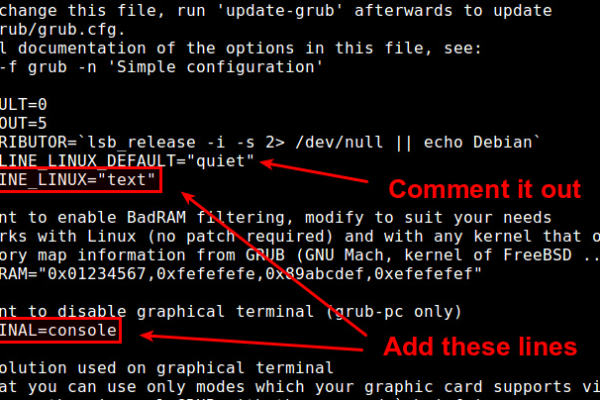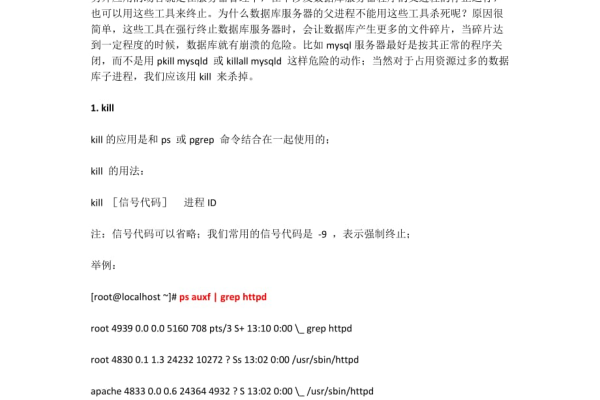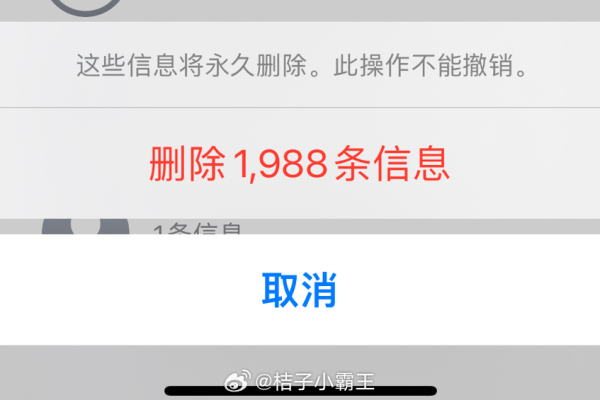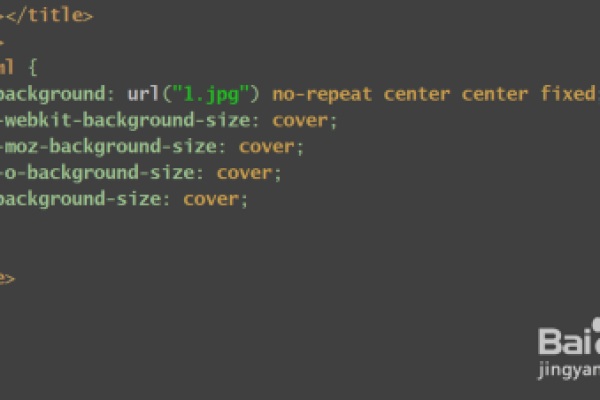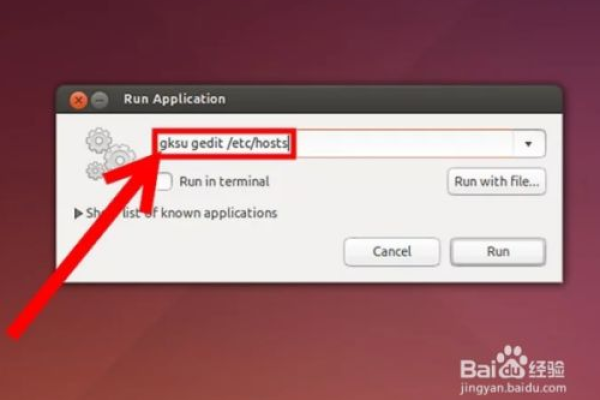mac如何给重命名
- 行业动态
- 2024-05-02
- 3
在Mac操作系统中,重命名文件或文件夹是一个简单且直观的过程,以下是如何在Mac上进行重命名的步骤:
使用Finder重命名
1、选择项目
打开Finder,找到你想要重命名的文件或文件夹。
2、点击重命名
单击所选项目的名称,或者右键点击并选择“重命名”选项,你也可以使用快捷键Command + Click(即按住Command键同时单击)。
3、输入新名称
当名称变为可编辑状态时,输入新的名称。
4、确认更改
按下回车键或在Finder的其他地方点击以完成重命名过程。
使用快捷键重命名
1、选中项目
使用鼠标或触控板选中文件或文件夹。
2、使用快捷键
按Enter键,这会使文件名变为可编辑状态。
3、输入新名称
删除原有的名称并输入新名称。
4、确认更改
再次按Enter键确认新名称。
使用预览窗格重命名
1、打开预览窗格
在Finder中,选择“显示预览窗格”或使用快捷键Option + Command + I。
2、拖动到预览窗格
将想要重命名的项目拖到预览窗格中。
3、编辑名称
在预览窗格里,点击名称字段并输入新名称。
4、保存更改
在其他地方点击或按Esc键退出编辑模式,新名称将被保存。
批量重命名
1、选择多个项目
按住Shift键选择连续的多个文件,或按住Command键选择不连续的多个文件。
2、右键点击选择“批量重命名”
右键点击选择“批量重命名”选项,或者在Finder顶部菜单选择“服务”中的“批量重命名”。
3、设置重命名规则
根据需要设置替换文本、添加计数器、创建格式等规则。
4、应用更改
点击“重命名”按钮完成批量重命名。
使用终端重命名
1、打开终端
通过Spotlight搜索“终端”并打开它。
2、使用mv命令
输入mv命令,指定原文件名和新文件名,mv oldname.txt newname.txt。
3、执行命令
按回车键执行命令,文件将被重命名。
注意事项
确保在重命名之前备份重要文件,以防意外发生。
某些文件扩展名不应随意更改,以免影响文件的打开和运行。
批量重命名时要特别小心,确保规则适用于所有选定的文件。
FAQs
Q1: 如何在Mac上重命名大量文件?
A1: 你可以使用Finder的“批量重命名”功能,通过设置特定的命名规则来快速重命名多个文件,也可以使用自动化脚本或第三方批量重命名工具来实现更复杂的重命名任务。
Q2: 如果我不小心重命名了一个错误的文件怎么办?
A2: 如果刚刚进行了重命名操作,你可以立即使用Command + Z撤销该操作,如果已经关闭了Finder窗口,你可能需要手动将文件重命名回原来的名称,或者从备份中恢复。