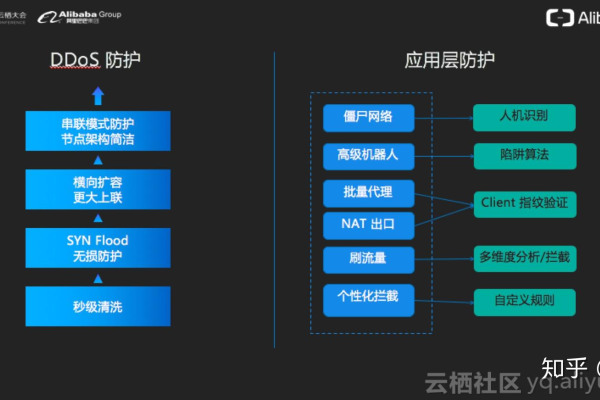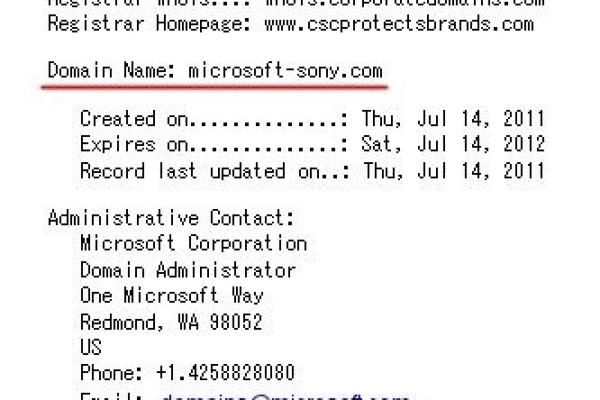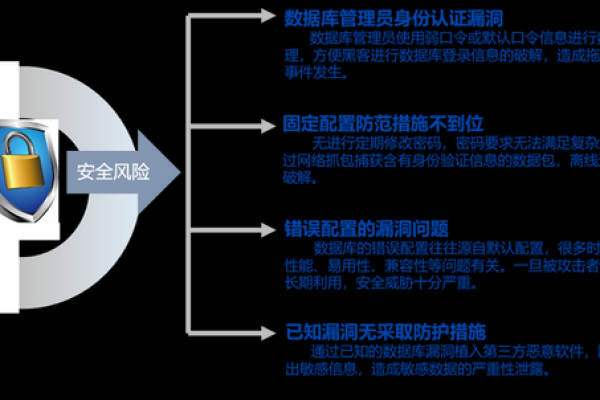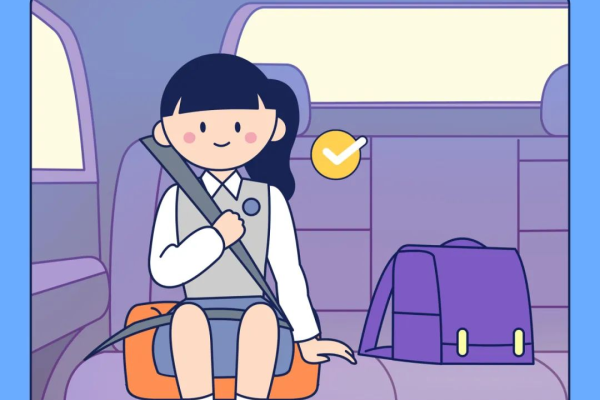包含国内100g独防的词条(包含国内100g独防的词条是什么)
- 行业动态
- 2024-05-02
- 3
国内100g独防是指在国内购买的100克独立包装的防护用品,如口罩、手套等。
国内100g独防的定义
国内100g独防是指在中国大陆地区,购买的100克(g)独立包装的防护用品,如口罩、手套等,可以有效防止干扰、细菌等有害物质的传播,这些防护用品通常具有较高的质量标准和防护性能,适用于各种公共场所和个人防护需求。
国内100g独防的主要产品
1、口罩
口罩是最常见的防护用品之一,可以有效阻挡干扰、细菌等有害物质通过飞沫传播,国内100g独防的口罩通常采用独立包装,具有高过滤效率、舒适性和透气性等特点。
2、手套
手套可以保护手部免受干扰、细菌等有害物质的侵害,国内100g独防的手套通常采用独立包装,具有高弹性、耐磨损和透气性等特点。
3、防护服
防护服可以保护身体免受干扰、细菌等有害物质的侵害,国内100g独防的防护服通常采用独立包装,具有高防护等级、舒适性和透气性等特点。
4、护目镜
护目镜可以保护眼睛免受干扰、细菌等有害物质的侵害,国内100g独防的护目镜通常采用独立包装,具有高透明度、舒适性和透气性等特点。
国内100g独防的选购要点
1、选择正规厂家生产的产品,确保产品质量和防护性能。
2、注意产品的生产日期和保质期,避免购买过期或劣质产品。
3、根据个人需求和使用场景选择合适的防护用品,如口罩、手套、防护服等。
4、注意产品的独立包装,确保每次使用时都能获得新的防护用品。
国内100g独防的使用注意事项
1、在使用防护用品前,务必先洗手,保持手部清洁。
2、佩戴防护用品时,确保其紧密贴合皮肤,避免干扰、细菌等有害物质的侵入。
3、使用防护用品后,及时更换新的防护用品,避免重复使用。
4、使用过的防护用品应妥善处理,避免成为干扰、细菌等有害物质的传播途径。