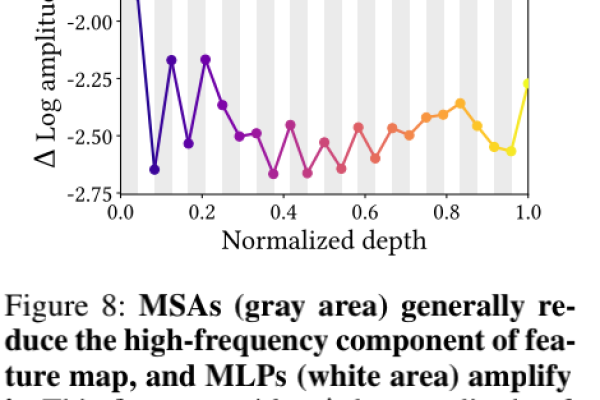如何添加加载项
- 行业动态
- 2024-05-02
- 3
在计算机软件中,加载项(Addons)是一种扩展功能,可以增强现有程序的功能,这些加载项可以是插件、扩展或组件,用于添加新功能或修改现有功能,本文将介绍如何添加加载项,以及一些常见问题的解答。
添加加载项的步骤
添加加载项的步骤通常包括以下几个部分:
1、确定需要的加载项:你需要确定你需要什么类型的加载项,这可能是一个浏览器插件,用于阻止广告或增强安全性;也可能是一个办公软件插件,用于添加新的编辑功能或集成其他应用程序。
2、查找加载项:一旦你知道你需要什么,你可以在软件的官方网站、社区论坛或第三方网站查找可用的加载项,确保你从可信赖的来源下载加载项,以避免反面软件。
3、下载和安装加载项:找到合适的加载项后,下载并按照提供的说明进行安装,这通常包括接受许可协议、选择安装位置和配置加载项的设置。
4、启用加载项:安装完成后,你需要在软件中启用加载项,这可能需要在软件的设置或选项菜单中找到加载项列表,并手动启用它。
5、配置加载项:你可能需要配置加载项的设置,以适应你的需要,这可能包括更改界面布局、添加自定义规则或调整功能的详细设置。
常见问题解答
Q1: 如果我安装了加载项但无法启用,该怎么办?
A1: 如果你无法启用加载项,可能是由于以下原因:
加载项与软件版本不兼容:请检查加载项的系统要求,确保它支持你的软件版本。
加载项被禁用:某些安全软件可能会阻止未知或未经验证的加载项运行,检查你的安全软件设置,确保加载项被允许运行。
软件错误:如果问题仍然存在,尝试重新安装加载项或更新软件到最新版本。
Q2: 我可以在多台计算机上使用同一个加载项吗?
A2: 是的,只要你有合法的许可证,你可以在多台计算机上安装和使用同一个加载项,请注意,某些加载项可能需要单独的许可证或激活码才能在每台计算机上使用,始终遵循加载项的许可协议和使用条款。
通过遵循上述步骤和解答常见问题,你可以成功添加和管理计算机软件中的加载项,从而增强功能和提高效率。