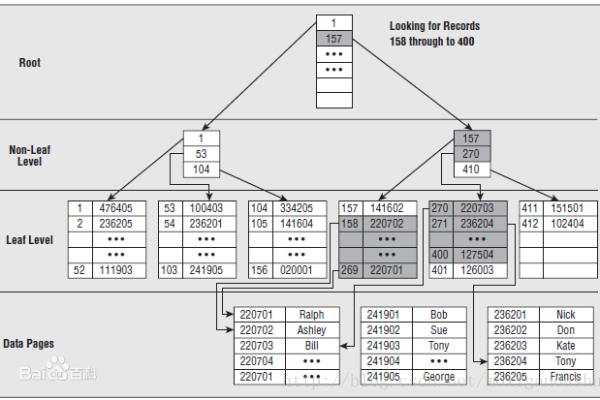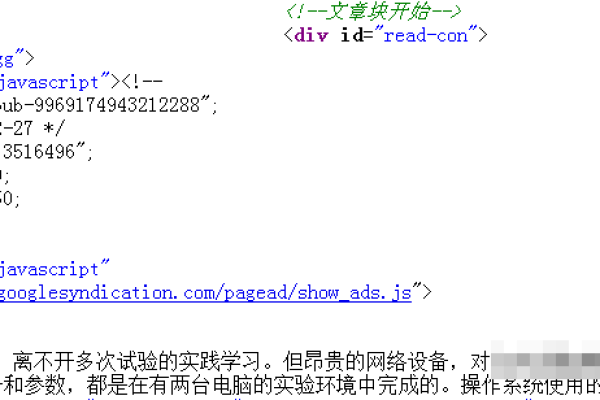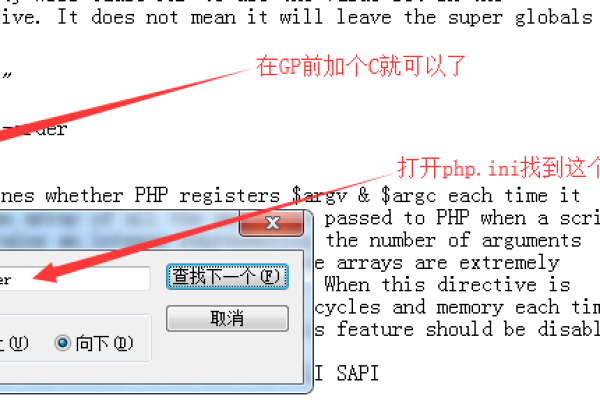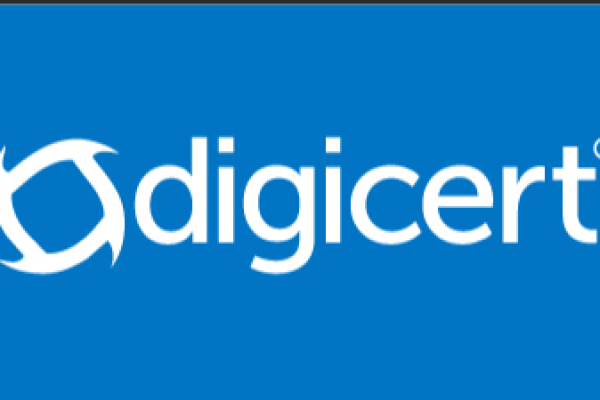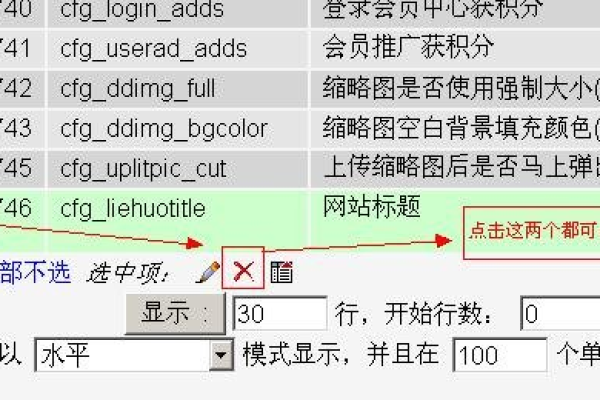看的视频如何删除
- 行业动态
- 2024-05-02
- 3
在数字时代,视频内容成为了我们日常生活中不可或缺的一部分,无论是社交媒体、视频分享平台还是个人设备上,我们经常需要管理和整理大量的视频文件,有时,出于隐私保护、存储空间管理或是简单地清理不再需要的内容,我们需要删除某些视频,本文将全面介绍如何删除在不同平台上观看的视频。
视频删除的一般步骤
删除视频通常涉及几个基本步骤:定位到视频、选择删除选项以及确认删除操作,以下是大多数情况下通用的步骤:
1、登录账户:你需要登录到拥有视频内容的平台或设备。
2、找到视频:浏览你的视频库或播放列表,找到你想要删除的视频。
3、选择视频:点击或勾选你想要删除的视频。
4、删除操作:点击“删除”或垃圾桶图标等表示删除的按钮。
5、确认删除:系统可能会要求你确认是否真的要删除该视频,确认后,视频将被移动到回收站或直接永久删除。
不同平台的删除方法
社交媒体平台(如Facebook, Instagram)
| 平台 | 删除步骤 |
| 1. 打开Facebook,进入你的账户。 2. 导航至包含视频的帖子。 3. 点击帖子中的“选项”按钮。 4. 在下拉菜单中选择“删除”并确认。 |
|
| 1. 打开Instagram应用,登录你的账户。 2. 找到含有视频的帖子。 3. 点击帖子右上角的三个点。 4. 选择“删除”并确认。 |
视频分享平台(如YouTube, Vimeo)
| 平台 | 删除步骤 |
| YouTube | 1. 登录YouTube账户。 2. 找到你的视频列表。 3. 点击要删除视频下方的“更多”按钮。 4. 在弹出菜单中选择“删除视频”并确认。 |
| Vimeo | 1. 登录Vimeo账户。 2. 进入你的视频管理页面。 3. 找到并选择要删除的视频。 4. 点击“删除”按钮并确认。 |
个人设备(如电脑、手机)
| 设备类型 | 删除步骤 |
| 电脑 | 1. 定位到视频文件所在文件夹。 2. 右键点击视频文件。 3. 选择“删除”并确认。 |
| 手机 | 1. 找到视频所在的应用或文件管理器。 2. 长按视频缩略图。 3. 选择删除选项并确认。 |
注意事项
确保在删除前备份你想要保留的视频。
如果视频是从其他用户处共享的,则你可能没有权限删除它。
一些平台会将删除的视频移动到回收站,给予一段时间的恢复机会。
永久删除的视频可能无法恢复。
相关问答FAQs
Q1: 我不小心删除了一个重要视频,有办法恢复吗?
A1: 这取决于你使用的平台和设备,一些平台如YouTube有回收站功能,允许你在一段时间内恢复视频,对于个人设备,如果未进行过数据擦除,可以尝试使用数据恢复软件,否则,如果有备份,可以从备份中恢复。
Q2: 我删除了社交媒体上的一段视频,但其他人为什么还能看到?
A2: 如果你删除的是发布在公共平台的视频,即使从你的账户中删除了,它可能仍然会存在于其他用户的分享、缓存或转载中,如果你希望彻底移除视频,可能需要联系平台客服进一步处理。