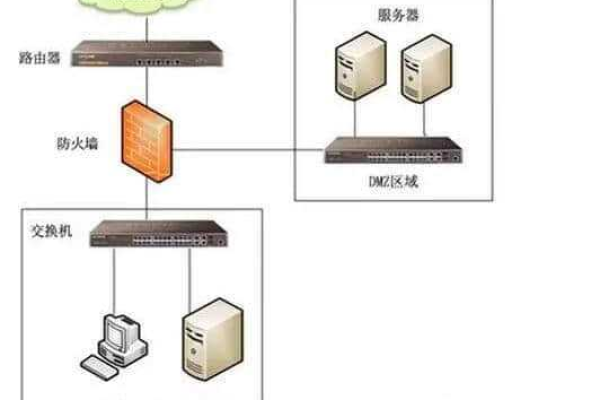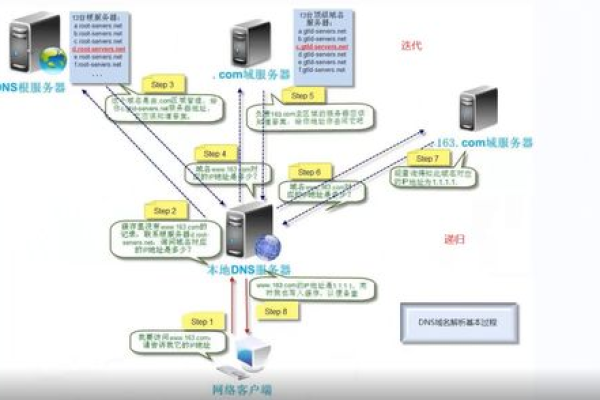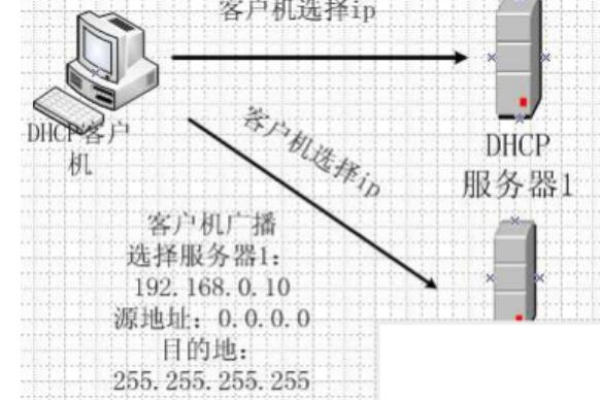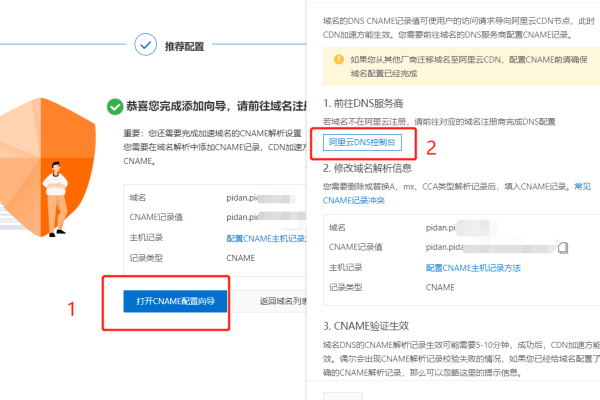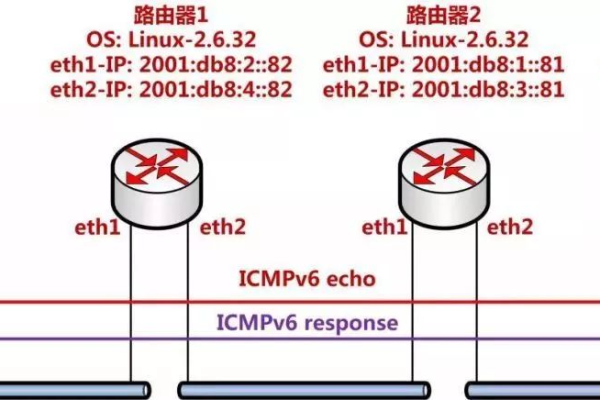阿里云拼团服务器(阿里云拼团服务器地址)(阿里云怎么拼)
- 行业动态
- 2024-05-02
- 4
阿里云拼团服务器地址:https://www.aliyun.com/activity/teamPurchase。在购买页面选择拼团购买即可。
阿里云拼团服务器是一种优惠购买方式,通过邀请好友一起购买,可以享受更低的价格,以下是关于阿里云拼团服务器的详细介绍:
阿里云拼团服务器地址
1、登录阿里云官网:https://www.aliyun.com/
2、在首页导航栏中,点击“产品”>“云服务器ECS”>“立即购买”。
3、在购买页面,选择需要的服务器配置和地域,然后点击“立即购买”。
4、在确认订单页面,可以看到拼团活动的信息,点击“邀请好友拼团”。
5、将生成的拼团链接分享给好友,邀请他们一起购买。
阿里云怎么拼
1、邀请好友:将生成的拼团链接分享给好友,邀请他们一起购买。
2、好友加入:好友收到拼团链接后,点击进入,可以选择需要的配置和地域,然后点击“加入拼团”。
3、拼团成功:当拼团人数达到要求时,系统会自动判定拼团成功,所有参与拼团的用户都可以享受优惠价格。
4、支付:拼团成功后,需要在规定时间内完成支付,否则拼团失败。
5、开通服务器:支付成功后,阿里云会为您开通相应的服务器,您可以在控制台查看和管理服务器。
阿里云拼团服务器优惠详情
1、拼团人数要求:不同的服务器配置和地域,拼团人数要求可能不同,具体可以在购买页面查看。
2、优惠折扣:拼团成功后,可以享受的优惠折扣也会有所不同,具体可以在购买页面查看。
3、有效期:拼团优惠通常有一定的有效期,需要在规定时间内完成支付和开通服务器。
4、退款规则:如果拼团失败或者未在规定时间内完成支付,已支付的金额可能会按照阿里云的退款规则进行退款。
注意事项
1、请确保您邀请的好友符合阿里云的购买条件,否则可能导致拼团失败。
2、请关注拼团活动的有效期和支付时间,以免错过优惠。
3、如果拼团失败,已支付的金额会根据阿里云的退款规则进行退款。