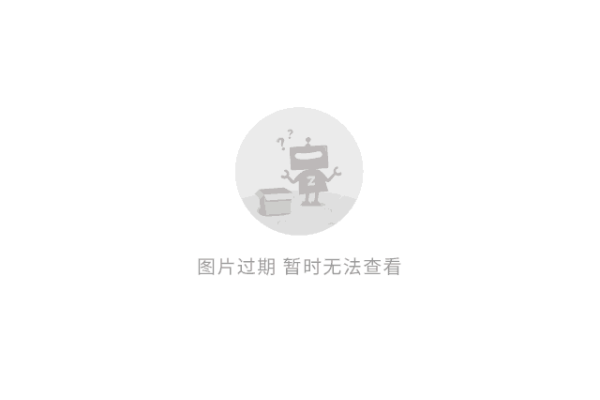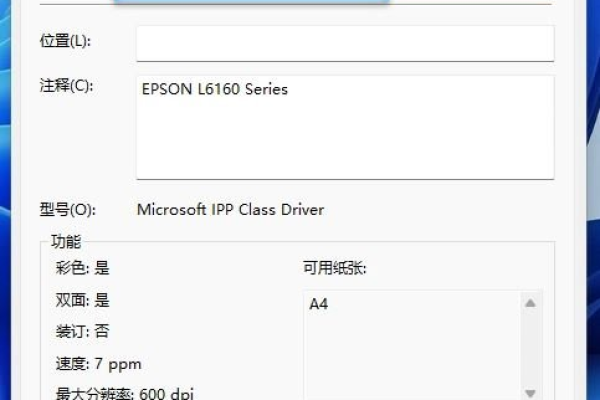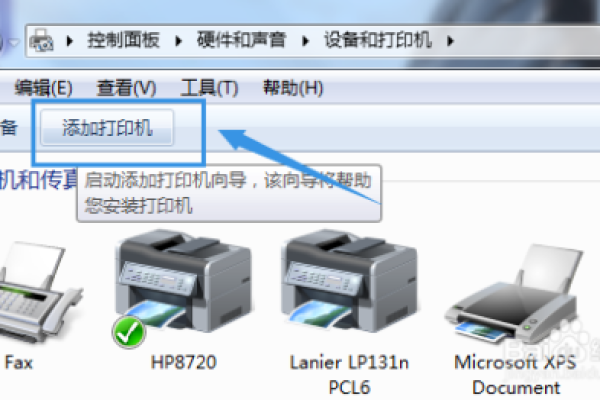win11系统怎么重名打印机?
- 行业动态
- 2024-07-09
- 2351
要在Windows 11系统中重命名打印机,首先打开”设置”应用,然后选择”蓝牙和设备”。在左侧菜单中选择”打印机和扫描仪”,找到要重命名的打印机,点击它,然后选择”管理”。在弹出的菜单中选择”重命名”,输入新的名称后保存即可。
在Windows 11系统中,重新命名打印机是一个相对简单的过程,用户可以通过几种不同的方法来实现这一目标,下面将详细解释如何通过系统设置、控制面板以及命令提示符等方式重命名打印机,并指出一些需要注意的事项,以确保操作的顺利进行。
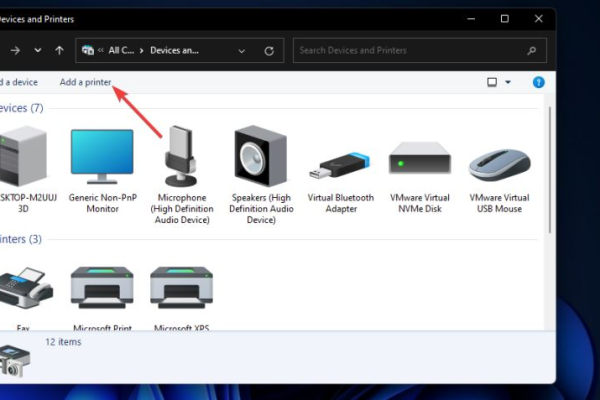
1、使用 Windows 11「设置」更改打印机名称
进入设置菜单:使用 Windows + I 快捷键快速打开系统「设置」界面,点击左侧的「蓝牙和其它设备」选项页,进入「打印机和扫描仪」的界面。
选择要重命名的打印机:在「打印机和扫描仪」界面中,用户会看到自己系统中已连接的打印机列表,从中找到需要重命名的打印机,并点击选中它。
修改打印机名称:选中打印机后,点击「打印机属性」,在弹出的窗口中切换到「常规」选项卡,这里可以看到当前打印机的名称,用户可以在名称栏中输入新的名称,然后点击「应用」按钮,确认无误后点击「确定」完成重命名。
2、使用 Windows 11「控制面板」重命名打印机
打开控制面板:按下 Windows 键,在搜索栏中键入“控制面板”,点击打开,在控制面板界面,点击「硬件和声音」类别,进入「设备和打印机」部分。
访问打印机属性:在「设备和打印机」界面,找到并右键点击需要重命名的打印机,选择「打印机属性」进行访问。
重命名并保存设置:与通过「设置」更改名称相似,用户在「常规」选项卡中可以对打印机名称进行编辑,输入新名称后同样需要点击「应用」和「确定」以保存所做的更改。
3、使用命令提示符重命名打印机
以管理员身份运行CMD:在系统搜索栏中键入“cmd”,并选择以“管理员身份运行”来启动命令提示符。
执行重命名命令:在命令提示符窗口中,通过特定的命令行语法输入重命名命令,执行后系统会自动将指定打印机的名称更改为用户设定的新名称,具体的命名命令语法可以参考相应的CMD命令说明。
在了解以上内容后,以下还有一些其他建议:
在进行打印机重命名操作之前,确保已经正确连接了打印机,并且驱动程序安装正常。
重命名打印机时,新设定的名称最好能够直观反映打印机的特征或用途,以便于识别和管理。
如果在操作过程中遇到权限问题,确保登录的用户账户具有更改系统设置的权限。
重命名Windows 11系统中的打印机是一个简单的过程,可以通过「设置」、「控制面板」或命令提示符等多种方式实现,每种方法都有其特点,用户可以根据实际情况选择最适合自己的操作路径,重要的是,无论采用哪种方法,都需要确保操作的准确性和安全性,避免因错误的操作导致系统或设备的问题。
本站发布或转载的文章及图片均来自网络,其原创性以及文中表达的观点和判断不代表本站,有问题联系侵删!
本文链接:https://www.xixizhuji.com/fuzhu/190190.html