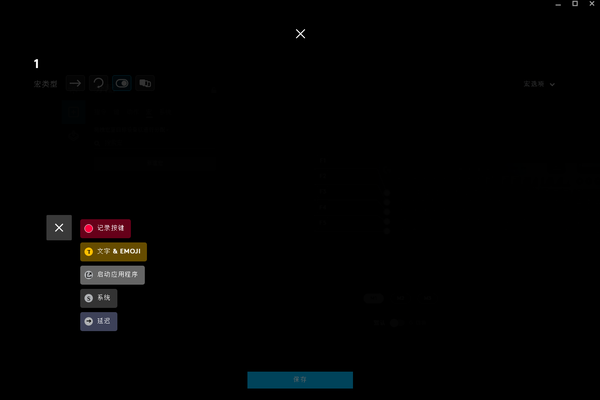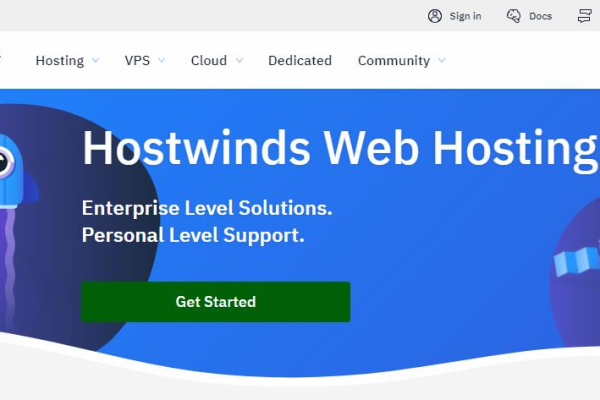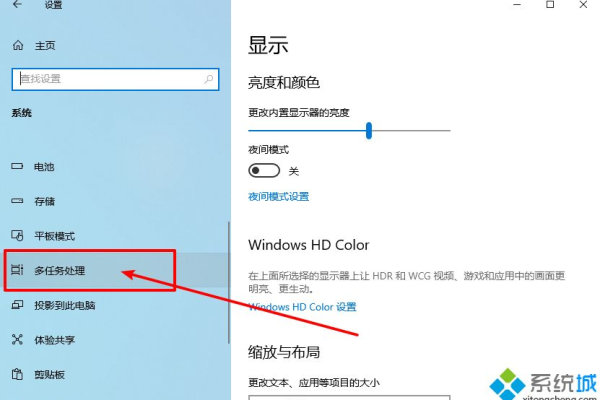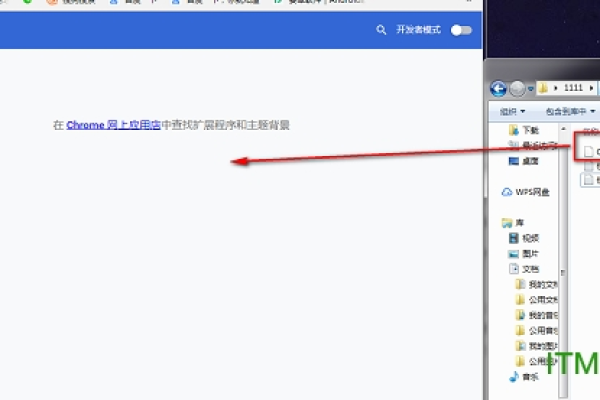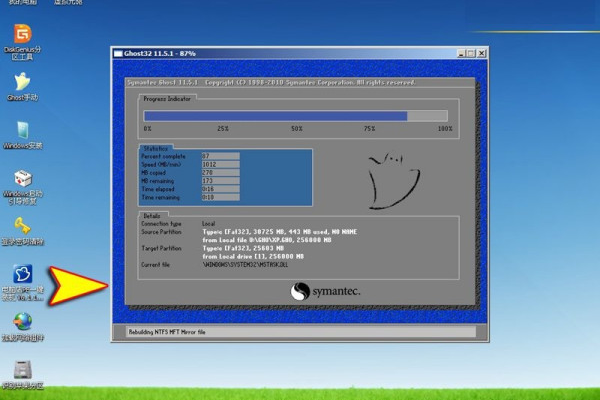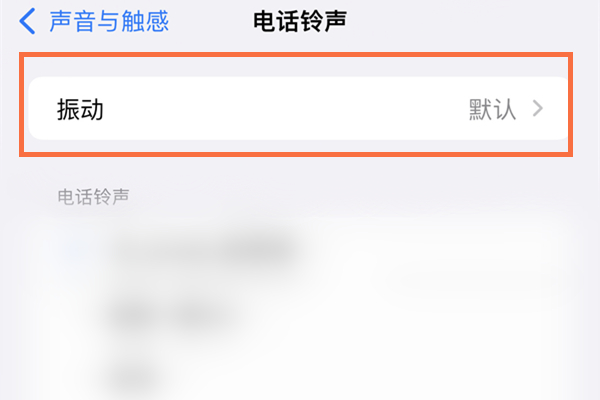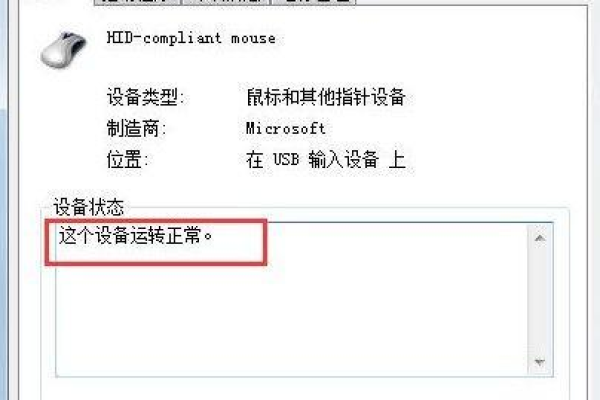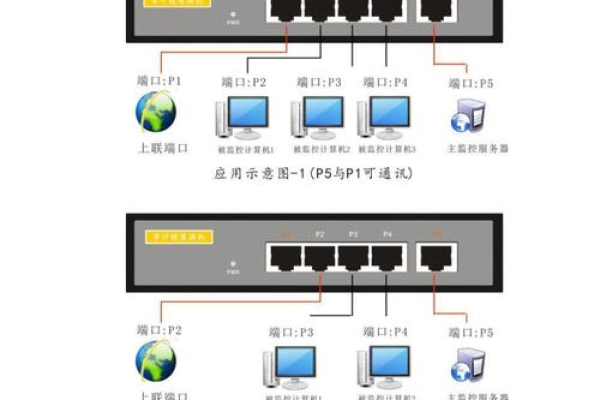win7系统窗口无法移动怎么办?
- 行业动态
- 2024-07-09
- 3007
当Win7系统的窗口无法移动时,可以尝试按下键盘上的“Windows键+空格键”组合键来解锁窗口。如果问题仍然存在,可以检查是否有第三方软件冲突或尝试更新显卡驱动程序。若问题依旧,建议重启计算机或恢复系统设置。
在Windows 7操作系统中,用户有时会碰到窗口无法移动的问题,这种情况可能由多种原因引起,例如系统设置、图形驱动问题或软件冲突等,本文将详细解释几种常见的解决方法,并指导您步骤,以帮助您解决这一问题,具体分析如下:
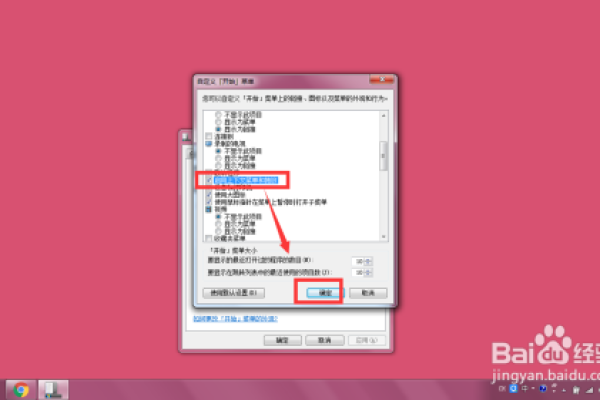
1、使用快捷键激活窗口移动功能
Alt + Tab 切换窗口:即便窗口不可见,使用Alt + Tab键可以切换到目标窗口,使之成为当前活跃窗口。
Alt + Space打开控制菜单:接着使用Alt + Space键可以调出窗口的控制菜单,这即使窗口不在视线范围内也能操作。
使用键盘移动窗口:按下字母“M”选择移动命令后,通过方向键来调整窗口的位置,最后按Enter键确认位置变动。
2、使用系统配置编辑器
访问组策略编辑器:按下Win键和R键打开运行对话框,输入“gpedit.msc”访问系统配置编辑器。
修改管理模板设置:在用户配置>管理模板>Windows组件中查找相关设置,检查是否有限制窗口移动的策略存在。
3、使用屏幕分辨率设置
调整屏幕分辨率:桌面空白处右键选择屏幕分辨率设置,调整分辨率可能会影响窗口显示状态。
检查显示设置:错误设置了多显示器或者错误的屏幕布局也可能导致窗口显示异常。
4、更新或重新安装图形驱动程序
检查驱动更新:过时或损坏的图形驱动程序可能会导致窗口移动问题,通过设备管理器检查并更新驱动。
使用故障排除工具:Windows自带的硬件和设备故障排除工具能够自动检测与解决一些常见硬件问题。
5、恢复系统至先前的还原点
使用系统还原:如果上述方法都无效,可以尝试使用系统还原功能,恢复到窗口移动问题出现前的某个状态。
创建还原点:在系统稳定运行时创建还原点,以便在需要时能快速恢复系统状态。
6、查看是否存在软件冲突
检查背景运行的软件:某些第三方软件可能会影响窗口的显示与管理,尝试关闭这些程序查看问题是否解决。
安全模式下排查:在安全模式下启动计算机可以排除大多数非核心程序的干扰,如果在安全模式下窗口可以正常移动,则可能是其他软件造成的问题。
7、编辑注册表
备份注册表:编辑注册表之前应该先进行备份,以防操作不当引发更严重的系统问题。
修改相关键值:有些窗口无法移动的问题可能与注册表中的相关键值设置有关,修改相应的键值可能会解决问题,但这需要高级知识储备与操作经验。
在了解以上内容后,以下还有一些其他的注意事项:
使用快捷键时,确保不要误操作其他快捷键组合,避免触发不必要的功能。
在编辑系统配置或注册表前,最好先咨询专业人士或进行详细学习,防止操作失误导致系统不稳定。
定期更新操作系统和软件可以减少此类问题的发生。
针对Windows 7系统中窗口无法移动的问题,您可以根据上文介绍的方法逐一尝试解决,如果问题依然没有解决,建议进一步寻求专业的技术支持。
本站发布或转载的文章及图片均来自网络,其原创性以及文中表达的观点和判断不代表本站,有问题联系侵删!
本文链接:http://www.xixizhuji.com/fuzhu/190177.html