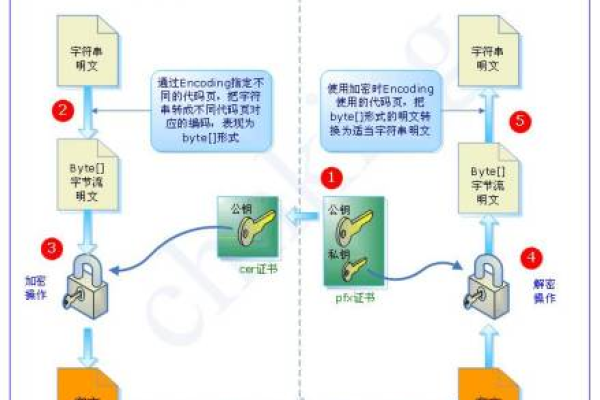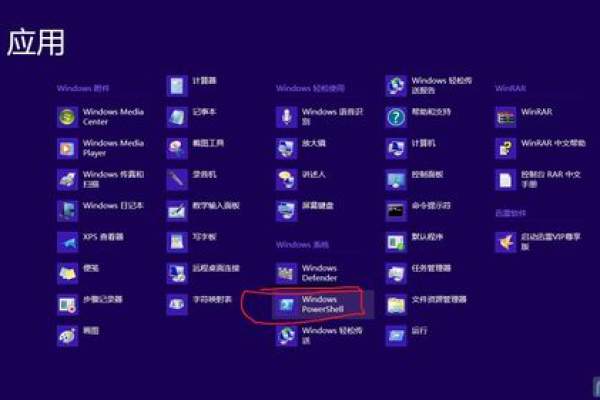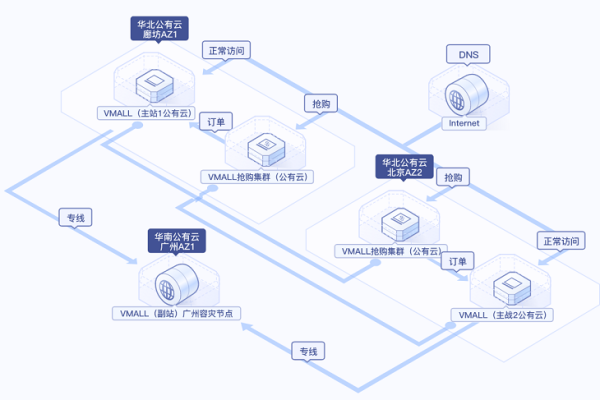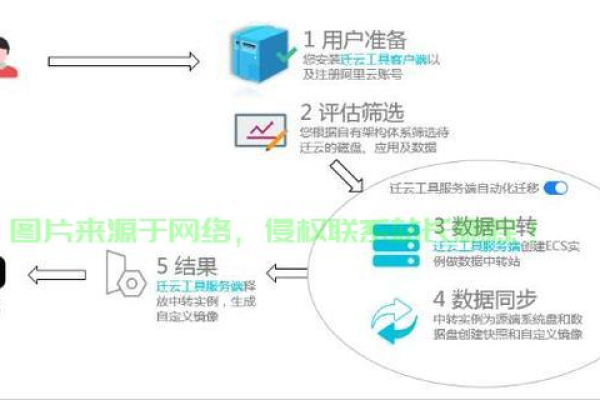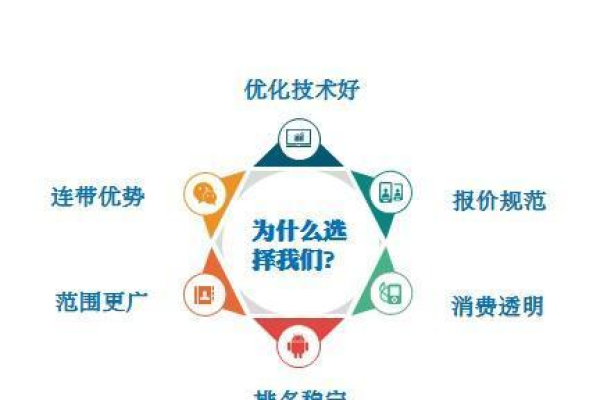sc99网络网址网页书签作为外链手段,其有效性是否依旧存在?
- 行业动态
- 2024-09-01
- 5
在当今互联网时代,利用网址外链进行网络推广是一种常见的策略,旨在提升网站的可见度和流量,SC99网络网址网页书签作为一种特定的外链方式,其效果是否依然显著是许多网站运营者关心的问题,小编将围绕这个问题展开详细的讨论:
SC99网络网址网页书签的效果
1、外链推广的基本原理
增加曝光度:通过在不同的平台上发布外链,可以将目标网站链接展示给更多的潜在用户,从而增加网站的曝光率。
提高权重:搜索引擎会根据外链的数量和质量来评估网站的权重,高质量的外链有助于提高网站在搜索结果中的排名。
引导流量:外链可以吸引用户点击,直接将流量导入到目标网站,提升访问量。
2、SC99网络网址的特性
用户基础:SC99网络收藏夹拥有一定的用户基础,能够为目标网站带来一定的流量。
操作简便:使用SC99网络书签进行外链推广操作简单,只需注册账号并添加书签即可。
成本效益:与其他推广方式相比,SC99网络书签作为一种外链推广手段成本较低,适合预算有限的个人或企业。
3、SC99网络书签的适用场景
小型网站起步:对于刚起步的小型网站,使用SC99网络书签可以快速增加外链,提高网站的知名度。
专题活动推广:针对特定的营销活动或内容,可以通过SC99网络书签吸引感兴趣的用户群体。
SEO优化辅助:作为SEO优化的一部分,SC99网络书签可以作为辅助手段,帮助提升网站的搜索引擎排名。
4、外链效果的影响因素
外链质量:高质量的外链对网站权重的提升作用更大,而低质量的外链可能影响不大。
外链数量:适量的外链可以有效提升网站排名,但过量的外链可能会被搜索引擎视为科技行为。
外链平台:不同的外链平台有不同的影响力和用户基础,选择合适的平台对于提升外链效果至关重要。
5、外链策略的调整
多元化外链:不要过度依赖单一平台,应结合多种外链方式,如社交媒体、行业论坛等。
持续更新:定期更新外链内容,保持外链的活跃度,避免过时无效的链接影响网站形象。
监控分析:通过工具监控外链的效果,分析数据,及时调整外链策略以适应市场变化。
6、SC99网络书签的限制
用户群体限制:SC99网络书签的用户群体相对有限,可能无法满足所有类型网站的需求。
搜索引擎规则:搜索引擎算法的不断更新可能会影响SC99网络书签外链的效果。
竞争态势:随着市场竞争的加剧,单一的SC99网络书签可能难以在众多推广手段中脱颖而出。
7、外链优化的建议
内容为王:高质量的内容是吸引用户和提升网站权重的关键,应注重内容的原创性和价值性。
合规操作:遵守搜索引擎的规则,避免采用任何可能被视为科技的外链手段。
技术结合:结合SEO技术,如关键词优化、网站结构优化等,全面提升网站的搜索引擎表现。
8、未来趋势预测
技术革新:随着技术的不断进步,未来可能会有更多高效的外链推广工具和平台出现。
个性化需求:网站运营者将更加注重外链的个性化和精准化,以满足不同用户的需求。
整合营销:外链推广将更多地与社交媒体、内容营销等其他网络营销手段相结合,形成整合营销策略。
在深入探讨了SC99网络网址网页书签做网站外链的效果及其相关方面之后,还可以进一步拓展相关知识:
用户体验优先:在进行外链推广时,应确保链接能够为用户提供真正的价值,避免误导用户。
跟踪分析:利用数据分析工具跟踪外链的表现,及时调整策略以最大化推广效果。
法律法规遵循:在进行外链推广时,应遵守相关法律法规,避免涉及不正当竞争等法律风险。
SC99网络网址网页书签作为外链推广的一种方式,虽然在当前互联网环境中仍有一定的效果,但其影响力和适用范围有限,网站运营者应结合自身情况,采取多元化的外链策略,同时注重内容质量和用户体验,以实现最佳的网络推广效果,随着网络营销环境的不断变化,外链推广策略也需要不断地调整和优化,以适应新的市场需求和技术发展。