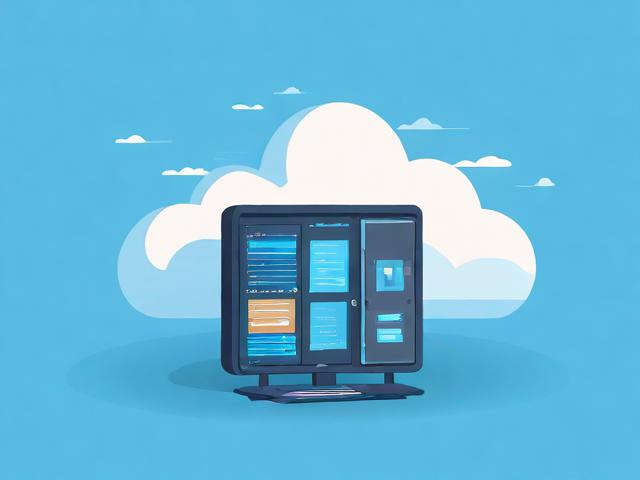如何通过Google搜索优化提高网站排名,Google搜索优化
- 行业动态
- 2024-05-01
- 2
要通过Google搜索优化(也称为搜索引擎优化,SEO)提高网站排名,你需要关注一系列的最佳实践,以下是一些关键步骤和策略,你可以采用来提升你的网站在Google中的排名:
1. 关键词研究
目标关键词选择
使用工具如Google Keyword Planner, Ahrefs, 或 SEMRush 来找到与你内容相关的高搜索量关键词。
分析竞争对手使用的关键词。
选择既有搜索量又不太竞争激烈的长尾关键词。
2. 网站优化
技术SEO
确保网站的加载速度快。
使网站对移动设备友好。
使用SSL加密(HTTPS)。
创建简洁、逻辑性强的URL结构。
内容优化
提供高质量、原创且相关的内容。

在标题、描述、H1标签和内容正文中合理使用关键词。
保持内容更新和新鲜。
结构优化
使用HTML标签(如标题标签H1, H2等)来组织内容。
利用内部链接策略加强页面间的关联。
创建简洁明了的导航菜单。
3. 链接建设
内链与外链
在其他权威网站上获取高质量的后向链接(外链)。
在你的网站内部合理设置链接,帮助用户和搜索引擎更好地导航(内链)。

社交媒体和其他平台
在社交媒体上分享你的内容以获得更多曝光。
参与行业论坛和博客评论,留下网站链接。
4. 用户体验
设计和导航
设计直观易用的界面。
优化网站的导航结构,确保用户能快速找到他们需要的信息。
互动性和可读性
增加互动元素,如评论、问答等。
确保文字易读,使用合适的字体大小和颜色。

5. 分析与调整
监控排名和流量
使用Google Analytics和Google Search Console监控你的网站流量和排名变化。
跟踪用户行为,了解哪些内容受欢迎。
持续改进
根据数据分析结果不断调整你的SEO策略。
定期复审关键词和优化策略,适应搜索引擎算法的变化。
单元表格: SEO检查清单
| SEO要素 | 优化建议 | 重要性 |
| 关键词 | 研究并选择相关关键词 | 高 |
| 网站速度 | 压缩图片,减少代码膨胀 | 高 |
| 移动友好 | 确保响应式设计 | 高 |
| SSL证书 | 安装并保持更新 | 高 |
| URL结构 | 简洁且包含关键词 | 中 |
| 内容质量 | 提供有价值的信息 | 高 |
| HTML标签 | 正确使用标题标签 | 中 |
| 内外部链接 | 建立合理的链接结构 | 高 |
| 用户体验 | 简化导航,增强交互 | 高 |
| 分析和监控 | 定期检查数据和排名 | 高 |
通过这些步骤的持续实施和优化,你的网站可以在Google搜索结果中逐渐提高其排名,从而吸引更多的自然流量,记住,SEO是一个长期的过程,需要不断的努力和调整。