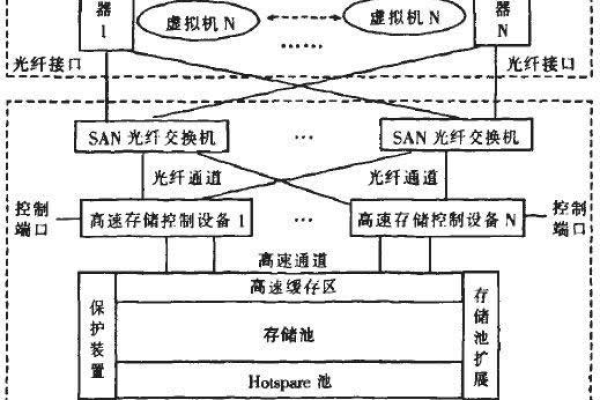RackNerd:美国便宜VPS、低至$10.28/年、美国高性能服务器低至$59/月、美国大硬盘服务器低至$389/月(160T大硬盘-240T大硬盘)
- 行业动态
- 2024-05-01
- 7
RackNerd 是一家提供各种虚拟私人服务器(VPS)解决方案的美国公司,以其具有竞争力的价格和高性能服务器而闻名,该公司的服务面向个人用户、开发者和企业,旨在提供稳定、可靠的托管服务,以下是 RackNerd 提供的几种主要服务及其特点:
美国便宜 VPS
RackNerd 的 VPS 服务因其低成本而受到广泛欢迎,起始价格低至每年 $10.28,这些 VPS 通常适用于需要较低计算资源的用户或项目。
特点:
多种预配置选项,以满足不同的需求
基于强大的硬件设施,确保性能
包括基本的管理和安全功能
支持多种操作系统和软件环境
美国高性能服务器
对于需要更多计算能力的用户,RackNerd 提供了高性能服务器方案,月费低至 $59,这些服务器适合处理更复杂的任务和较高的流量。
特点:
高性能 CPU 和大量 RAM
优化的网络连接,以减少延迟
可扩展的资源,根据需求调整性能
高级的安全措施保护数据和服务
美国大硬盘服务器
对于那些需要大量存储空间的客户,RackNerd 提供了配备大硬盘的服务器,月费从 $389 起,这些服务器配备了从 160TB 到 240TB 不等的大硬盘。
特点:
巨大的存储容量,适合数据密集型应用
RAID 配置确保数据冗余和保护
高带宽连接,快速数据传输
定制的配置选项,满足特定需求
比较表格
为了更好地理解不同服务之间的差异,以下是一个简化的比较表格:
| 服务类型 | 起始价格 | CPU | RAM | 存储容量 | 适用场景 |
| 便宜 VPS | $10.28/年 | 基本配置 | 基本配置 | 标准硬盘 | 个人网站、小型项目 |
| 高性能服务器 | $59/月 | 高性能 CPU | 大量 RAM | SSD/NVMe | 高流量网站、应用程序 |
| 大硬盘服务器 | $389/月 | 多核处理器 | 多个选项 | 160TB240TB | 数据库、备份、文件存储 |
相关问答 FAQs
Q1: 我可以在购买后升级我的 VPS 或服务器吗?
A1: 是的,RackNerd 提供了灵活的升级选项,允许客户根据需求增加资源,如 CPU、RAM 或存储空间。
Q2: RackNerd 提供哪些类型的技术支持?
A2: RackNerd 通常提供 24/7 客户服务支持,包括实时聊天、电子邮件和电话支持,他们还可能有知识库、教程和常见问题解答来帮助客户解决问题。
通过上述信息,可以看出 RackNerd 提供了多样化的服务器解决方案,以适应不同客户的需求和预算,无论是寻找便宜的 VPS、高性能服务器还是大硬盘服务器,RackNerd 都拥有合适的产品来满足市场需求。