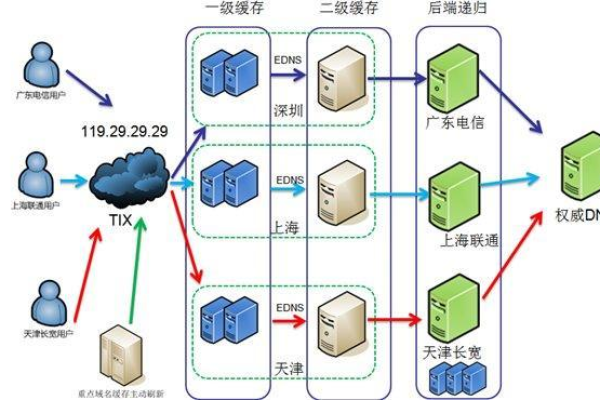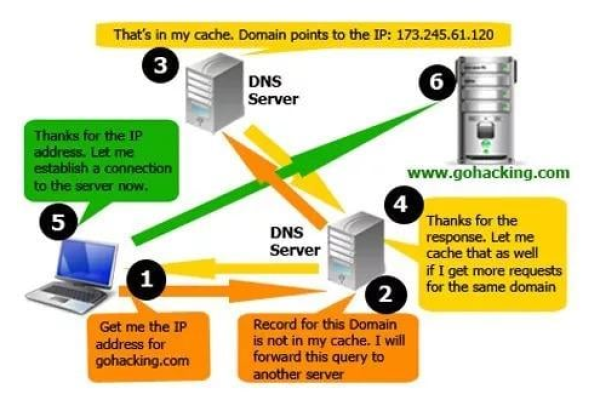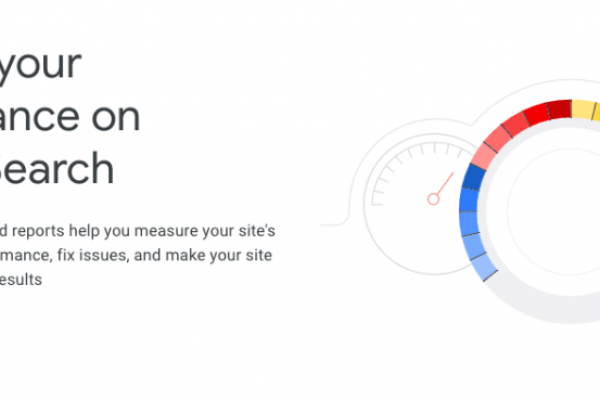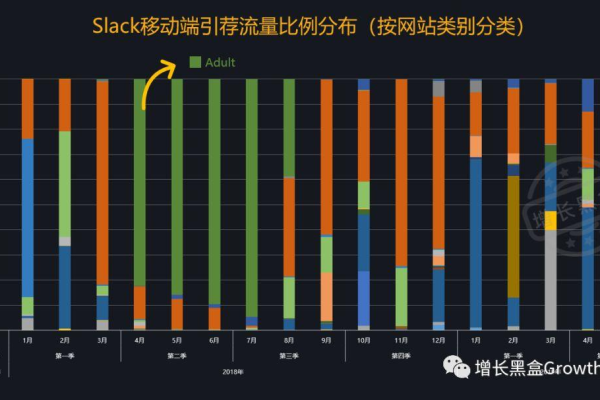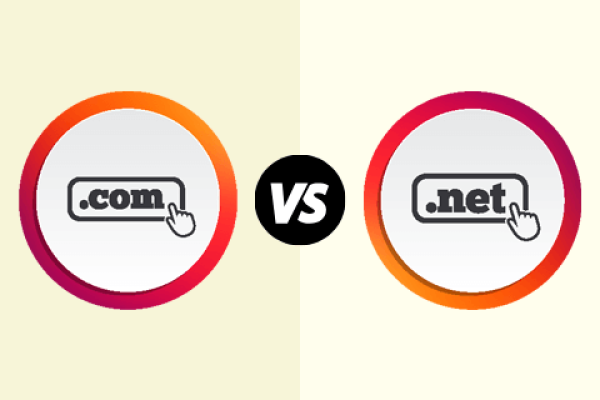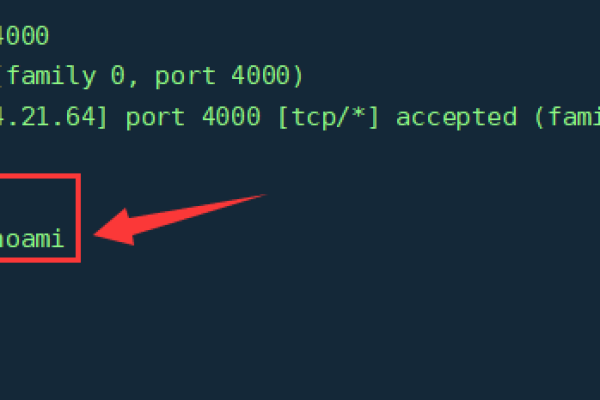博客推广方法有哪些,博客推广方法如何实现
- 行业动态
- 2024-05-01
- 6
博客推广是一个涉及多个步骤和策略的过程,旨在增加博客的可见性、吸引读者并建立忠实的粉丝群,以下是一些有效的博客推广方法及其实现方式:
1. 内容优化
a. 关键词研究
使用工具如Google关键词规划师或Ahrefs来找到与你的内容相关的高搜索量关键词。
确保在标题、副标题、正文和元标签中使用这些关键词。
b. SEO最佳实践
优化博客文章的结构,确保有良好的标题层次和内部链接。
使用描述性的元标签和ALT标签来提高搜索引擎的可见性。
2. 社交媒体营销
a. 选择合适的平台
根据目标受众选择合适的社交媒体平台,如Facebook、Twitter、Instagram或LinkedIn。
定期发布内容并在适当的时间与受众互动。
b. 互动与参与
回应评论和私信,建立社区感。
使用社交媒体特定功能,如Instagram的故事或Facebook的直播。
3. 邮件营销
a. 建立邮件列表
提供免费资源或优惠券以鼓励读者订阅。
使用邮件订阅插件,如Mailchimp或ConvertKit。
b. 发送定期通讯
定期发送包含最新博文、独家内容和优惠的电子邮件。
分析打开率和点击率,优化邮件内容。
4. 合作与网络建设
a. 客座博客
在其他相关博客上撰写文章,以获取新的观众。
选择声誉良好的博客,确保内容质量。
b. 建立关系
参加行业会议、研讨会和网络活动。
与其他博主建立联系,互相推荐内容。
5. 广告和促销
a. Google AdWords
使用Google AdWords来推广博客,特别是针对特定关键词。
设置合理的预算,并监控广告效果。
b. 社交媒体广告
利用社交媒体平台的定向广告功能来吸引特定受众。
测试不同的广告文案和图像,找到最有效的组合。
6. 内容分发平台
a. Medium
在Medium上重新发布你的博客文章,以扩大你的观众群体。
加入相关的Medium社区,参与讨论。
b. LinkedIn
如果你的博客内容偏向专业或商业,可以在LinkedIn上分享。
利用LinkedIn的文章和帖子功能来吸引专业人士。
7. 分析和调整
a. 使用分析工具
使用Google Analytics或其他分析工具来跟踪访问者行为。
了解哪些内容最受欢迎,哪些来源带来最多流量。
b. 调整策略
根据分析结果调整内容和推广策略。
不断测试新的方法,以找到最适合你博客的推广方式。
通过结合以上方法,你可以创建一个全面的博客推广计划,不断地吸引新读者并保持现有读者的兴趣,记住,博客推广是一个持续的过程,需要定期评估和调整策略以适应不断变化的市场和技术。