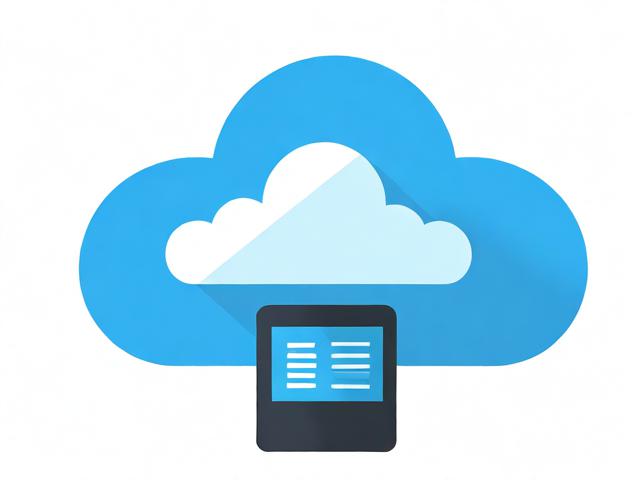TMTHosting:黑色星期五,美国西雅图直连联通AS4837高防VPS七折,1.99美元/月起,独服务器循环9折起
- 行业动态
- 2024-05-01
- 7
TMTHosting黑五促销,西雅图联通AS4837高防VPS,月付$1.99起,独服循环九折。
TMTHosting 黑色星期五优惠详情
TMTHosting 在每年的购物狂欢节——黑色星期五,为全球用户提供了特别的促销活动,今年,他们推出了美国西雅图直连联通AS4837高防VPS的七折优惠,以及独享服务器的循环九折优惠,这些优惠活动旨在帮助用户以更低的成本获得更高质量的服务。
高防VPS优惠
TMTHosting的高防VPS是一种虚拟私有服务器,它提供了更高的安全性和性能,在这次黑色星期五的促销中,用户可以享受到七折的优惠价格,最低价格为1.99美元/月,这个价格对于需要高性能、高安全性的服务器的用户来说,是非常有吸引力的。
独享服务器优惠

除了高防VPS,TMTHosting还提供了独享服务器的优惠,用户在购买独享服务器时,可以享受到循环九折的优惠,这意味着用户在每次购买时,都可以节省10%的费用,这对于需要大量计算资源和存储空间的用户来说,是一个巨大的优惠。
优惠细则
优惠时间:从黑色星期五开始,持续一周。
优惠对象:所有新老用户。

优惠方式:直接在购买页面选择相应的优惠选项即可。
优惠限制:每位用户只能使用一次优惠。
相关问答FAQs
Q1: 我可以使用这个优惠购买多个VPS吗?

A1: 每位用户只能使用一次优惠,所以您不能使用这个优惠购买多个VPS,您可以购买一个VPS,然后邀请您的朋友或家人也购买,他们也可以享受到这个优惠。
Q2: 这个优惠有期限吗?
A2: 这个优惠从黑色星期五开始,持续一周,如果您在这一周内没有购买,那么您将无法享受到这个优惠。