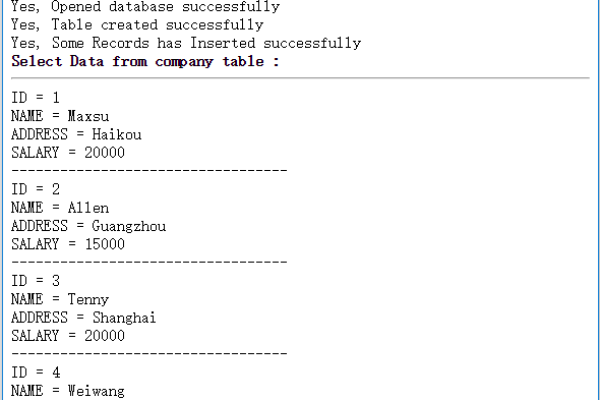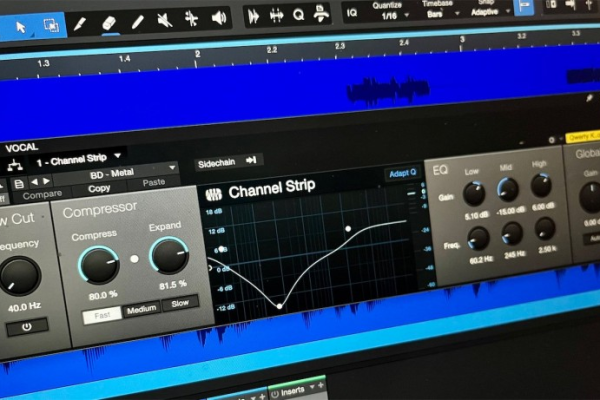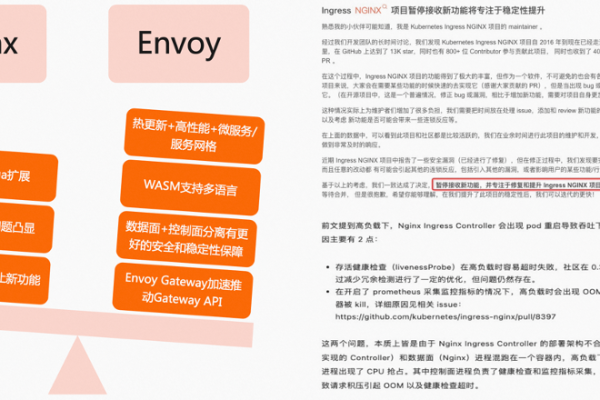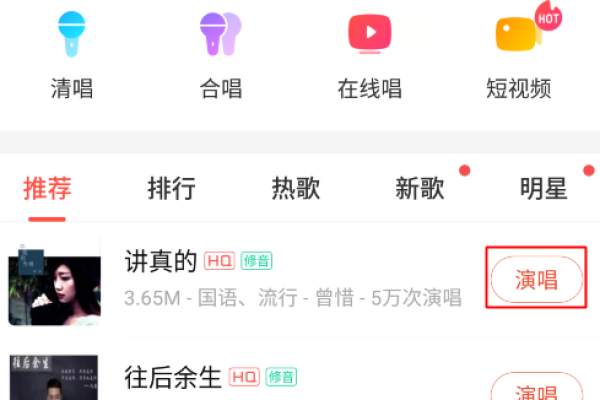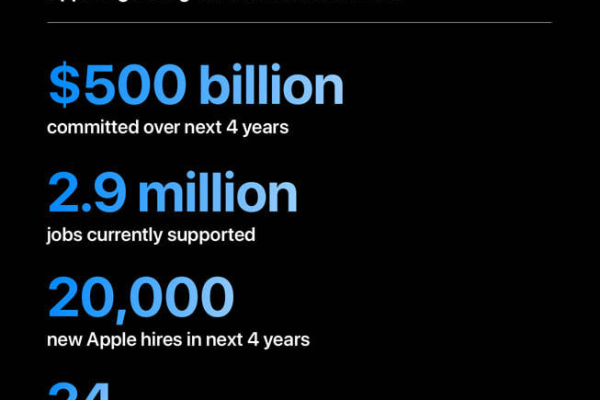添加关键词的方法
- 行业动态
- 2024-05-01
- 3
在文本编辑器或程序中,要添加关键词,通常需先确定关键词列表,然后在相应位置插入这些词汇。具体操作取决于所使用工具的功能和界面设计。
如何添加关键词以提高网站知名度
1. 确定目标关键词
你需要确定你的目标关键词,这些关键词应与你的网站内容、产品或服务相关,并且是潜在用户可能会搜索的词。
工具推荐:
Google关键词规划师
Ahrefs
SEMRush
2. 在网站内容中添加关键词
一旦你确定了目标关键词,下一步就是在网站的内容中添加它们,这包括标题、元描述、H1标签、页面内容等。
注意事项:
确保关键词的使用自然流畅,避免堆砌关键词。
每个页面应该专注于一到两个关键词。
使用长尾关键词,它们通常更具针对性,竞争也较小。
3. 优化元标签
元标签是搜索引擎无法直接看到的部分,但可以帮助提高你的搜索引擎排名,这包括标题标签(title tag)、描述标签(meta description)和头部标签(header tags)。
操作步骤:
在标题标签中使用关键词。
在描述标签中简洁地描述你的页面内容,并包含关键词。
使用H1和H2标签来突出你的主要关键词。
4. 使用内部链接
内部链接是指向你自己网站上的其他页面的链接,通过使用包含关键词的锚文本,你可以增强那些页面的权重。
5. 创建高质量的外部链接
外部链接是指从其他网站指向你的网站的链接,高质量的外部链接可以提高你的网站权威性,从而提高搜索引擎排名。
6. 定期更新和监控
你需要定期更新你的网站内容,并监控你的关键词排名,这可以帮助你了解哪些策略有效,哪些需要改进。
以上就是提高网站知名度的一些基本步骤,希望对你有所帮助,记住,SEO是一个长期的过程,需要时间和持续的努力才能看到结果。