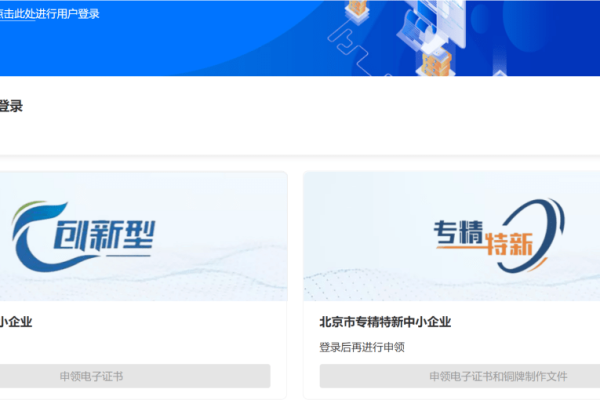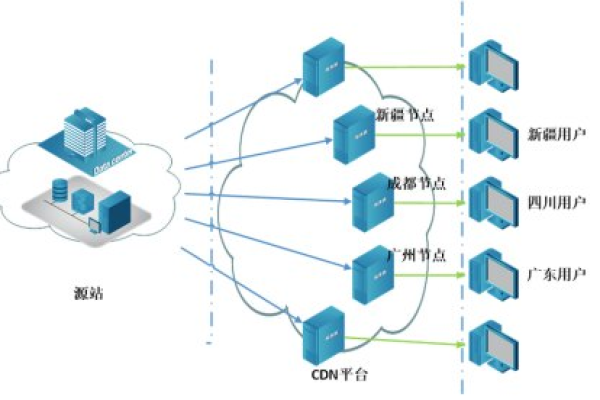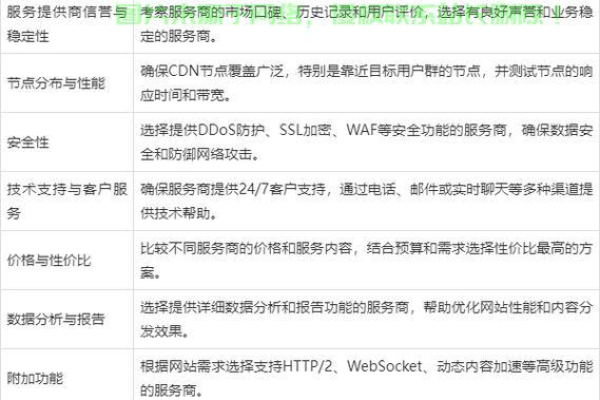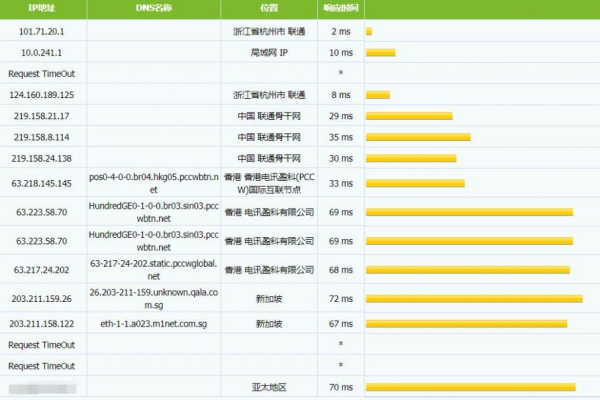北京免备案vps租用怎么选择服务商的
- 行业动态
- 2024-05-01
- 5
选择北京免备案VPS租用服务商时,应考虑其稳定性、速度、技术支持、价格和用户评价。优选知名、口碑良好的服务商,确保服务质量和数据安全。
选择北京免备案VPS租用服务商时,需要考虑多个因素以确保你的需求得到满足,以下是一些关键点和建议:
了解自身需求
流量与带宽:预估你的网站或应用的流量需求,选择合适的带宽。
存储空间:根据你的数据存储需要选择硬盘空间大小。
资源配置:考虑CPU、内存等资源配置,以满足应用程序的运行需求。
技术支持:确保服务商提供良好的技术支持服务。
服务商口碑与信誉
品牌历史:选择有良好运营历史的服务商。
用户评价:查看其他用户的评价和反馈。
案例研究:参考服务商过往的成功案例。
性能与稳定性
数据中心:确认数据中心的位置和质量,以及是否符合你的业务需求。
网络连接:检查网络的稳定性和连接速度。
硬件配置:了解服务器的硬件配置和性能指标。
安全性
防火墙:确保服务商提供有效的防火墙保护。
备份策略:检查服务商是否有定期备份和灾难恢复计划。
数据隐私:阅读服务商的隐私政策,确保数据安全。
成本与合同
价格模型:比较不同服务商的价格和付费模式。
隐藏费用:注意潜在的隐藏费用,如安装费、维护费等。
合同条款:仔细阅读合同条款,了解服务等级协议(SLA)和违约责任。
客户服务
24/7支持:优选提供全天候客户服务的服务商。
响应时间:了解服务商的平均响应时间。
沟通渠道:确认可通过哪些渠道获得客户支持。
推荐免备案VPS租用服务商列表
| 服务商 | 数据中心 | 主要特点 | 价格范围 | 客户评价 |
| 服务商A | 北京 | 高性能硬件,快速响应 | $XX $XX | 4.5星 |
| 服务商B | 北京 | 优化的网络连接,优质客服 | $XX $XX | 4.0星 |
| 服务商C | 北京 | 经济实惠,无需备案 | $XX $XX | 3.8星 |
请注意,以上表格仅为示例,实际选择时应基于最新的市场信息和个人需求进行决策,在选择之前,建议联系每个服务商获取详细的服务信息,并尽可能地进行试用或咨询现有用户的意见。