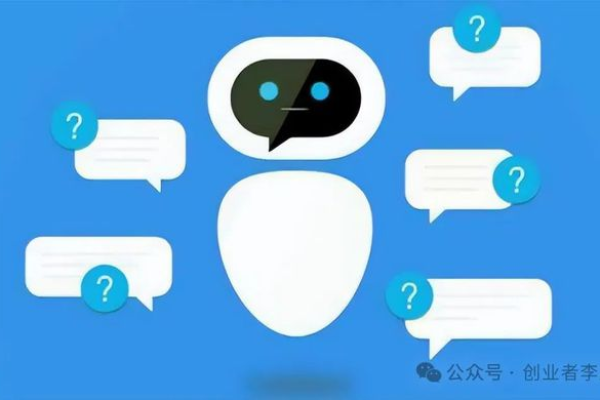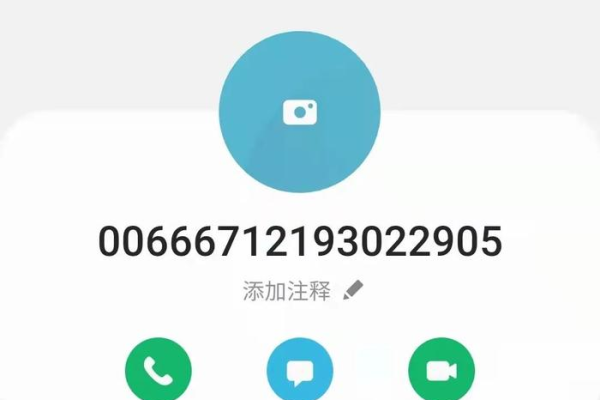KooPhone机器人能否实现电话通讯和短信发送功能?
- 行业动态
- 2024-08-01
- 1
打电话中机器人_KooPhone的功能介绍
随着科技的飞速发展,人工智能已经逐渐渗透到我们日常生活的方方面面,KooPhone作为一款先进的人工智能电话机器人,其功能不仅限于简单的通话和发送短信,它还能够提供更加智能化、个性化的服务,下面将详细介绍KooPhone的主要功能及其工作原理。
基本通讯功能
KooPhone具备传统电话的基本通讯功能,包括拨打电话和发送接收短信,用户可以通过语音指令或触摸屏操作来控制KooPhone进行电话拨打和短信发送,这些基本通讯功能确保了KooPhone可以满足用户的日常通讯需求。
智能语音交互
KooPhone的核心优势在于其智能语音交互系统,该系统能够理解用户的自然语言指令,并做出相应的反应,用户可以说“给张三打电话”,KooPhone便会自动搜索联系人中的“张三”并发起通话,KooPhone还能够根据用户的语音情绪调整对话策略,提供更加人性化的交流体验。
日程管理与提醒
作为一个认知智能模型,KooPhone可以帮助用户管理日常事务,用户可以通过语音命令设置日程安排,如会议时间、重要事件等,KooPhone会在设定的时间通过电话或短信提醒用户,这一功能大大减轻了用户的记忆负担,提高了生活和工作效率。
信息查询与服务
KooPhone还具备强大的信息查询功能,能够为用户提供天气预报、新闻资讯、股票行情等信息服务,用户只需简单询问,KooPhone即可快速反馈相关信息,除此之外,KooPhone还可以连接至各类在线服务平台,如订餐、预约车辆等,进一步扩展其服务范围。
安全监控与紧急联络
在安全方面,KooPhone也表现出色,它可以通过内置传感器监测家庭环境的安全状况,并在异常情况下自动联络紧急联系人或报警,KooPhone还支持远程监控功能,用户可以随时随地通过手机应用查看家中情况,保障家人和财产的安全。
定制化服务
针对不同用户的需求,KooPhone提供了定制化服务,用户可以根据自己的喜好和习惯,对KooPhone的语音、功能进行个性化设置,这种高度的可定制性使得每一位用户都能拥有一个真正属于自己的智能助理。
相关问答FAQs
Q1: KooPhone能否支持国际长途电话?
A1: 是的,KooPhone支持国际长途电话功能,用户只需通过语音指令或手动输入国际电话号码,即可实现国际长途拨打,不过需要注意的是,拨打国际长途可能产生额外费用,具体费率请参考服务提供商的收费标准。
Q2: 我可以在哪些设备上使用KooPhone?
A2: KooPhone设计为多平台兼容,支持在智能手机、平板电脑以及个人电脑上使用,用户只需下载对应的应用程序或软件,即可在不同设备上享受KooPhone带来的便捷服务,KooPhone还支持智能穿戴设备连接,如智能手表等,方便用户在各种场景下使用。
本站发布或转载的文章及图片均来自网络,其原创性以及文中表达的观点和判断不代表本站,有问题联系侵删!
本文链接:https://www.xixizhuji.com/fuzhu/190010.html