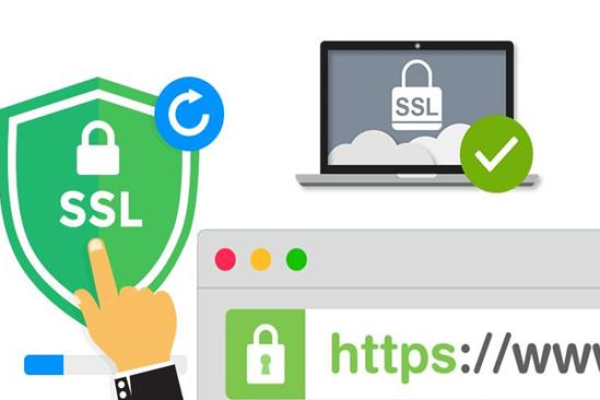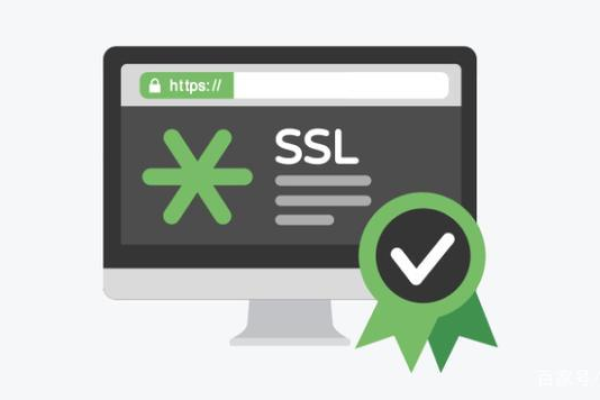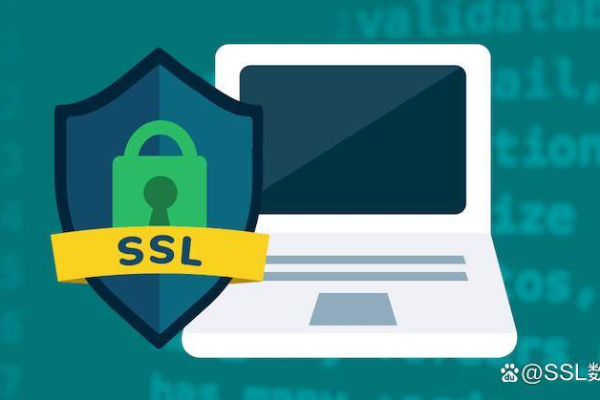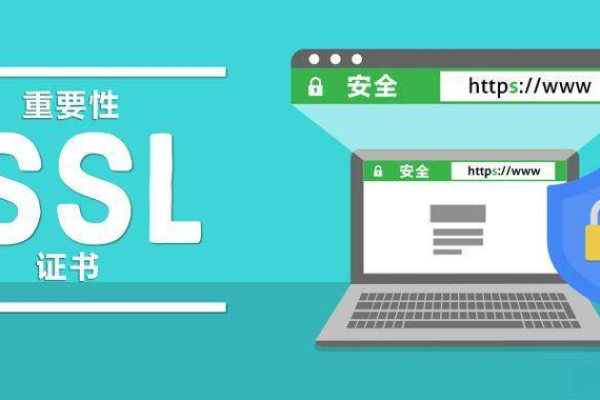ssl证书无法连接的原因是什么
- 行业动态
- 2024-05-28
- 1
SSL证书无法连接的原因
1. SSL证书过期
原因: SSL证书通常有有效期限,如果超过这个期限,它将不再被浏览器或其他客户端信任。
解决方案: 更新或续签SSL证书。
2. SSL证书与域名不匹配
原因: 如果SSL证书是为一个特定的域名(www.example.com)购买的,但尝试在另一个域名(blog.example.com)上使用它,将导致错误。
解决方案: 确保SSL证书是为正在使用的域名购买的。
3. 服务器配置错误
原因: 服务器可能没有正确配置以使用SSL证书,这可能是因为证书文件路径不正确,或者服务器软件配置错误。
解决方案: 检查并更正服务器配置。
4. 中间证书丢失
原因: 为了建立信任链,SSL证书需要包括中间证书,如果中间证书丢失或未安装在服务器上,浏览器可能无法验证证书的真实性。
解决方案: 确保所有必要的中间证书都已安装并配置在服务器上。
5. 证书颁发机构不受信任
原因: 如果证书是由一个不受信任的CA颁发的,那么浏览器和其他客户端可能会拒绝连接。
解决方案: 从受信任的CA获取SSL证书。
6. 使用了自签名证书
原因: 自签名证书是由用户自己生成的,而不是由权威的CA颁发的,大多数浏览器默认不信任这些证书。
解决方案: 使用由受信任的CA颁发的证书。
7. 网络问题
原因: 在某些情况下,网络问题(如防火墙设置或ISP限制)可能导致SSL证书无法正常工作。
解决方案: 检查网络设置和防火墙规则。
8. 客户端时间设置错误
原因: 如果客户端设备的时间设置不正确,可能会导致SSL证书验证失败。
解决方案: 确保客户端设备的时间设置正确。
通过解决上述问题,通常可以解决SSL证书无法连接的问题。
本站发布或转载的文章及图片均来自网络,其原创性以及文中表达的观点和判断不代表本站,有问题联系侵删!
本文链接:http://www.xixizhuji.com/fuzhu/189991.html