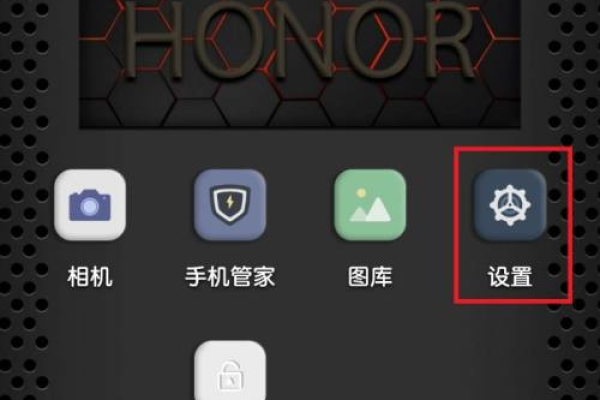服务器定时开机是怎么设置的?
- 行业动态
- 2025-01-22
- 6
服务器定时开机可以通过多种方式实现,以下是详细介绍:
1、BIOS设置
进入BIOS设置界面,通常在开机时按下Del键或者F2键。
在BIOS设置界面中,找到Power Management或者类似选项,不同的服务器厂商的BIOS界面可能不同,具体名称可能有所不同。
找到类似“Power On By RTC Alarm”、“AC Power Recovery”或者“Scheduled Power On”等选项,打开该选项,并设置开机的时间。
保存设置并退出BIOS界面,服务器将在设置的时间自动开机。
2、操作系统计划任务
Windows系统:通过“任务计划程序”来设置定时关机任务;在Linux系统中,可以使用crontab命令。
创建新的定时任务:在任务计划程序中,找到添加新任务或创建新任务的按钮,并点击进入任务设置界面。
设置定时开机任务:在任务设置界面中,首先需要设置任务的类型为开机任务,根据任务设置界面的提示,输入相关的参数,如任务名称、执行时间等,注意选择每周、每月或每天的重复执行方式,设置任务的重复执行规则。
保存并生效定时任务:设置定时开关机任务后,点击保存按钮,将任务保存到服务器的任务列表中,点击应用或生效按钮,使设置的定时任务生效。
3、网络远程控制
设置远程控制选项,在服务器关闭的状态下,向指定的MAC地址发送唤醒信号,然后服务器开始唤醒,从而实现自动开机。
需要注意的是,在进行网络远程控制设置之前,需要先将服务器的网卡MAC地址添加到网卡表中,以确保定时开机功能能够正常执行。
4、专用服务器管理软件
一些服务器管理软件提供了定时开关机的功能,例如HP的iLO(Integrated Lights-Out)和Dell的iDRAC(Integrated Dell Remote Access Controller)。
通过这些软件,可以远程管理服务器,并设置定时开关机任务。
5、服务器硬件定时开关机功能
一些服务器硬件设备提供了定时开关机的功能,例如电源管理模块(Power Management Module,PMM)或IPMI(Intelligent Platform Management Interface)。
通过配置这些硬件设备,可以设置服务器的定时开关机。
服务器定时开机的实现方法多种多样,包括BIOS设置、操作系统计划任务、网络远程控制、专用服务器管理软件以及服务器硬件定时开关机功能等,每种方法都有其特点和适用场景,用户可以根据实际需求选择合适的方法来实现服务器的定时开机。