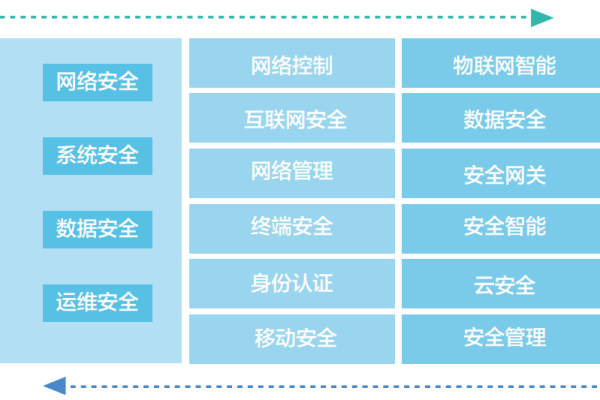如何确保通过等保三级测评标准中的关键问题?
- 行业动态
- 2024-08-01
- 1
等保三级测评标准与常见问题解答
信息安全等级保护(简称“等保”)是中国针对信息系统安全实施的一项强制性国家标准,其目的是确保信息系统的安全可控,根据系统的重要性和所承载的信息敏感程度,等保分为五个等级,其中三级是中高级别的保护要求,等保三级的评测标准涉及多个方面,包括物理安全、网络安全、主机安全、应用安全、数据与信息安全、安全管理等。
物理安全
| 控制点 | 要求 |
| 访问控制 | 对机房进行严格的出入管理,设置门禁系统,记录访问日志。 |
| 环境监控 | 安装视频监控系统,温湿度自动监测及报警系统。 |
| 防灾设施 | 配置必要的防火、防水等灾害预防和应急处理设备。 |
网络安全
| 控制点 | 要求 |
| 边界防护 | 部署防火墙,实现网络隔离和访问控制。 |
| 载入防范 | 使用载入检测系统(IDS)或载入防御系统(IPS)。 |
| 通信加密 | 对重要数据的传输采用加密措施。 |
主机安全
| 控制点 | 要求 |
| 安全基线 | 定期检查和更新操作系统安全补丁。 |
| 干扰防护 | 安装杀毒软件,并保持干扰库的及时更新。 |
| 系统加固 | 关闭不必要的服务和端口,减少系统的攻击面。 |
应用安全
| 控制点 | 要求 |
| 代码审计 | 对应用程序代码进行安全审计,避免安全破绽。 |
| 身份验证 | 强化用户身份认证机制,如多因素认证。 |
| 权限控制 | 实行最小权限原则,严格限制用户操作权限。 |
数据与信息安全
| 控制点 | 要求 |
| 数据备份 | 定期对关键数据进行备份,并存储在安全的地方。 |
| 数据加密 | 对敏感数据进行加密处理。 |
| 数据完整性 | 确保数据传输和存储过程中的完整性。 |
安全管理
| 控制点 | 要求 |
| 安全策略 | 制定全面的信息安全策略和操作规程。 |
| 人员培训 | 定期对员工进行安全意识和技能培训。 |
| 应急响应 | 建立应急响应机制,快速应对安全事件。 |
相关问答FAQs
Q1: 等保三级与等保二级的主要区别是什么?
A1: 等保三级相比于等保二级,在安全要求上更为严格和全面,等保三级要求信息系统具备更高级别的安全防护能力,能够抵御更为复杂的威胁,适用于处理大量敏感信息或对社会运行有较大影响的系统,具体而言,等保三级在技术保护措施、物理安全、系统运维管理等方面提出了更高的要求,例如必须采取更严格的访问控制、更完善的网络边界防护措施、更系统的安全管理策略等。
Q2: 如何准备等保三级的测评工作?
A2: 准备等保三级的测评工作需要遵循以下步骤:
1、了解标准要求:详细了解等保三级的相关标准和要求,这包括了对物理安全、网络安全、主机安全、应用安全、数据与信息安全及安全管理等方面的具体要求。
2、自查自评:根据等保三级的要求,组织内部团队进行自查自评,找出当前信息系统在各方面存在的不足和风险点。
3、制定改进计划:针对自查自评中发现的问题,制定详细的改进计划,包括技术改造、管理制度优化、人员培训等内容。
4、实施改进措施:按照改进计划,逐步实施各项安全加固措施,同时确保改进措施的实施不会影响正常业务运行。
5、准备测评资料:整理并准备好所有相关的安全管理文档、技术文档、操作记录等,以便测评时提供审查。
6、内部预审:在正式测评前,可以邀请专业的第三方安全机构进行一次内部预审,以检验准备工作的充分性和有效性。
7、参与正式测评:参加由国家认可的测评机构进行的正式测评,并根据测评结果进行进一步的整改和完善。
本站发布或转载的文章及图片均来自网络,其原创性以及文中表达的观点和判断不代表本站,有问题联系侵删!
本文链接:https://www.xixizhuji.com/fuzhu/189959.html