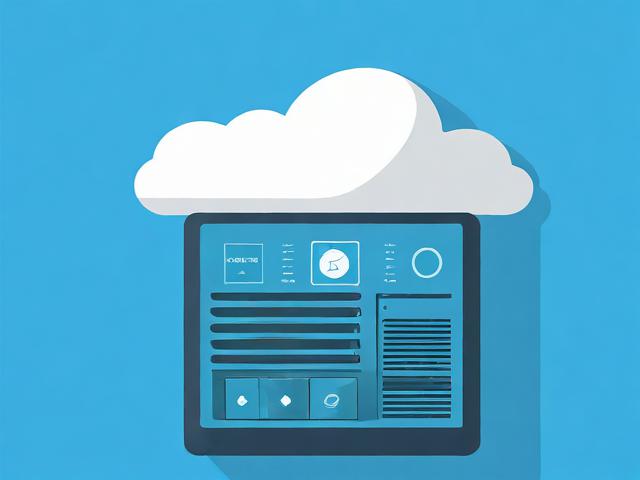国外永久服务器租用会有哪些风险隐患
- 行业动态
- 2024-04-29
- 2
国外永久服务器租用可能存在网络攻击、数据泄露、法律风险、技术问题等隐患。
技术风险
1、服务器硬件故障:国外永久服务器租用可能会遇到硬件故障,如硬盘损坏、内存故障等,这将导致数据丢失和业务中断。
2、网络连接不稳定:由于地理位置的原因,国外服务器的网络连接可能不如国内服务器稳定,这可能导致访问速度慢、数据传输延迟等问题。
3、软件兼容性问题:国外服务器可能使用不同的操作系统和软件环境,这可能导致软件兼容性问题,影响业务正常运行。
4、安全破绽:国外服务器可能存在安全破绽,如DDoS攻击、反面软件等,这可能导致服务器被攻击,数据泄露或丢失。

法律风险
1、数据隐私法规:不同国家和地区的数据隐私法规不同,国外服务器可能需要遵守当地的数据保护法规,否则可能面临法律责任。
2、知识产权问题:国外服务器可能涉及到知识产权问题,如版权、商标等,如果未获得授权使用他人知识产权,可能面临法律诉讼。
3、跨境数据传输:国外服务器之间的数据传输可能涉及到跨境数据传输问题,需要遵守相关法规,否则可能面临法律责任。

服务风险
1、服务提供商信誉:选择国外永久服务器租用时,需要关注服务提供商的信誉和服务质量,否则可能面临服务中断、数据丢失等问题。
2、技术支持:国外服务器的技术支持可能不如国内服务器及时有效,这可能导致在遇到问题时无法及时解决,影响业务正常运行。
3、语言沟通:国外服务器的技术支持人员可能使用不同的语言,这可能导致沟通不畅,影响问题的解决效率。

成本风险
1、费用波动:国外永久服务器租用的费用可能会受到汇率波动、服务提供商政策调整等因素的影响,导致成本不确定。
2、维护成本:国外服务器的维护成本可能较高,如硬件更换、软件升级等,这可能导致运营成本增加。
3、迁移成本:如果需要将业务从国外服务器迁移到国内服务器,可能需要支付额外的迁移成本,如数据迁移费用、技术支持费用等。