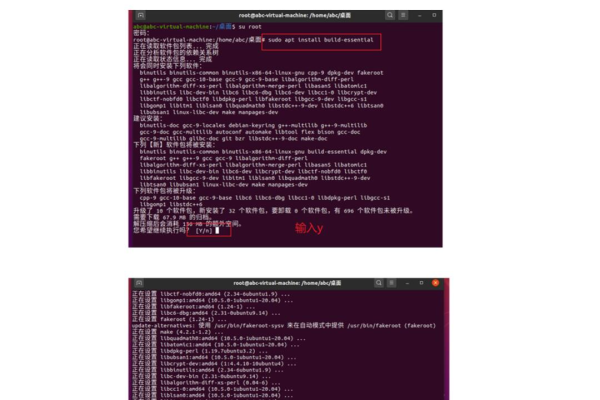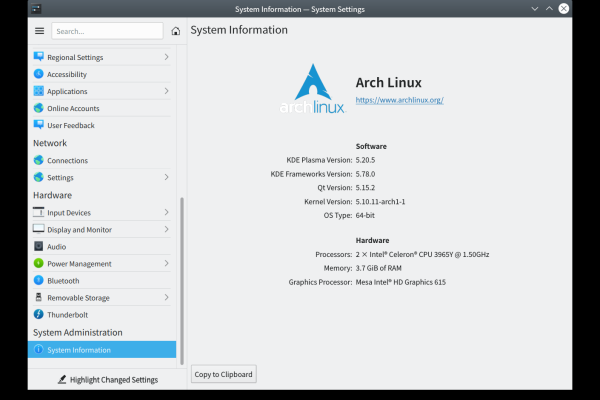如何解决iPad没有声音问题
- 行业动态
- 2024-04-23
- 7
iPad没有声音可能是由于多种原因导致的,例如系统设置问题、应用程序问题、硬件故障等,在解决这个问题之前,我们需要先确定问题的根源,以下是一些建议和步骤,帮助您解决iPad没有声音的问题。
1、检查音量设置
请确保您的iPad处于非静音模式,您可以通过以下方法检查和调整音量设置:
按下侧面的音量键,屏幕上会显示当前的音量大小,如果音量已经调至最低,请尝试调高音量。
打开“设置”应用,然后点击“声音和触感”,在这里,您可以调整铃声和提示音的音量,以及锁定声和按键音的音量。
2、检查应用程序设置
某些应用程序可能有自己的音量设置,当您使用某个应用程序时遇到声音问题,可以尝试检查该应用程序的音量设置,如果您在使用视频播放器时遇到问题,可以查看该应用程序的音量设置,确保音量已调至合适的水平。
3、重启设备
重启设备可以解决一些暂时性的问题,您可以尝试按住iPad顶部的电源键,然后滑动以关闭设备,等待几秒钟后,再次按住电源键开机,这将清除设备的临时缓存数据,可能有助于解决声音问题。
4、更新系统和应用程序
确保您的iPad运行的是最新的系统版本,您可以通过以下方法检查并更新系统:
打开“设置”应用,然后点击“通用”。
点击“软件更新”,如果有可用的更新,请点击“下载并安装”。
确保您使用的应用程序也是最新版本,您可以在App Store中查看并更新应用程序。
5、重置所有设置
如果以上方法都无法解决问题,您可以尝试重置所有设置,请注意,这将删除您所有的个性化设置,如WiFi密码、壁纸等,要重置所有设置,请按照以下步骤操作:
打开“设置”应用,然后点击“通用”。
在底部点击“重置”,然后点击“重置所有设置”。
系统会提示您确认操作,请点击“重置”。
6、检查音频输出设置
如果您使用的是有线或蓝牙耳机,请确保它们已正确连接到iPad,您可以通过以下方法检查音频输出设置:
打开“设置”应用,然后点击“声音和触感”。
在“音频输出”部分,选择您当前使用的音频输出设备(如扬声器、耳机等)。
7、检查硬件问题
如果以上方法都无法解决问题,您的iPad可能存在硬件故障,在这种情况下,建议您联系Apple官方支持或前往附近的Apple授权服务中心进行检查和维修。
8、尝试其他应用程序
如果您在某个特定应用程序中遇到声音问题,可以尝试使用其他类似的应用程序,这可以帮助您确定问题是否仅限于某个应用程序,还是整个系统的问题。
9、恢复出厂设置
如果所有方法都无法解决问题,您可以考虑将iPad恢复出厂设置,请注意,这将删除您所有的数据和设置,因此在执行此操作之前,请务必备份您的数据,要恢复出厂设置,请按照以下步骤操作:
打开“设置”应用,然后点击“通用”。
在底部点击“重置”,然后点击“擦除所有内容和设置”。
系统会提示您确认操作,请点击“擦除iPhone”。
完成恢复出厂设置后,您的iPad将恢复到初始状态,此时,您可以重新登录您的Apple ID、导入备份数据等,希望这能帮助您解决iPad没有声音的问题。




![centos7 yum 更新出现 [Errno 14] HTTP Error 404 – Not Found 的解决方法](https://img.xixizhuji.com/zb_users/upload/2025/03/20250327124911174305095182649.jpg)