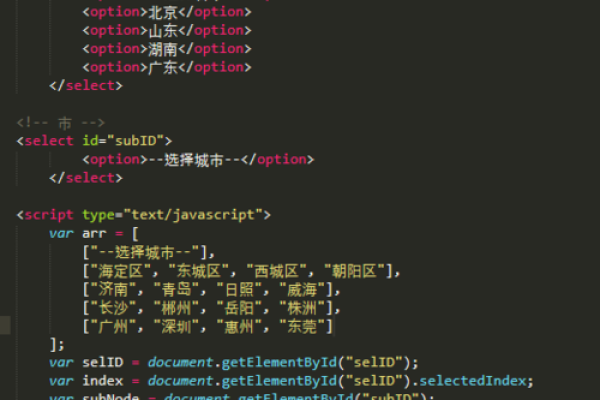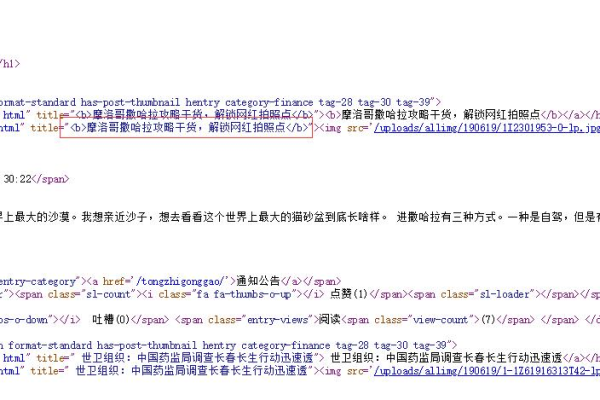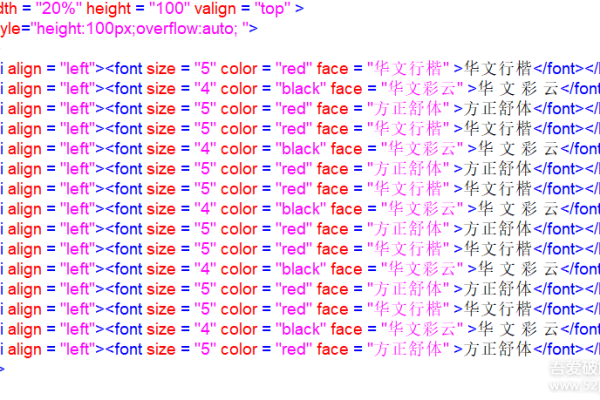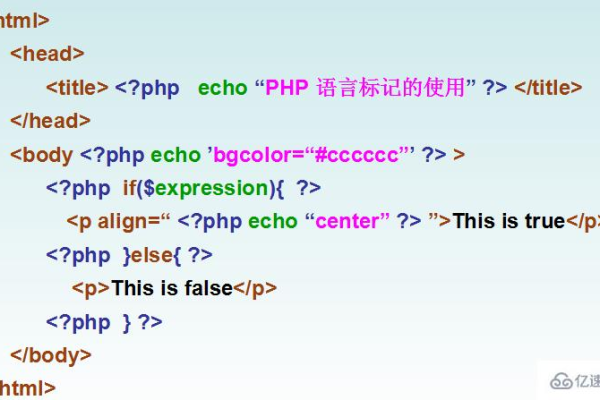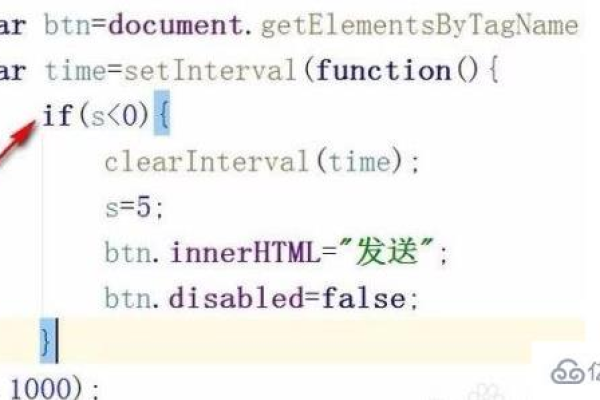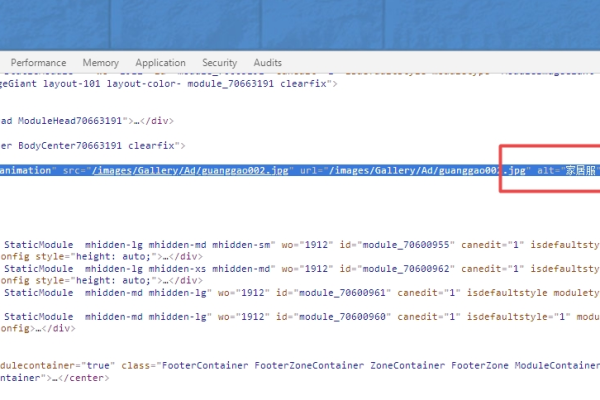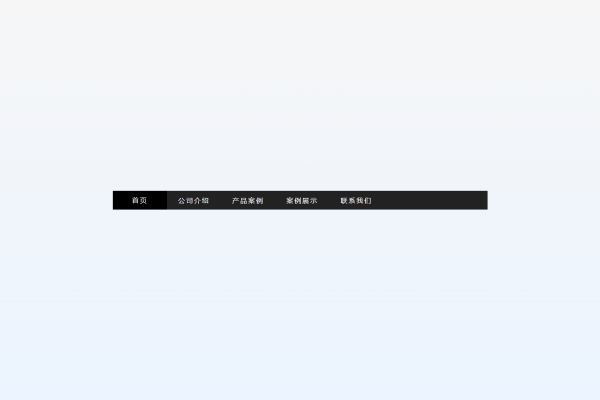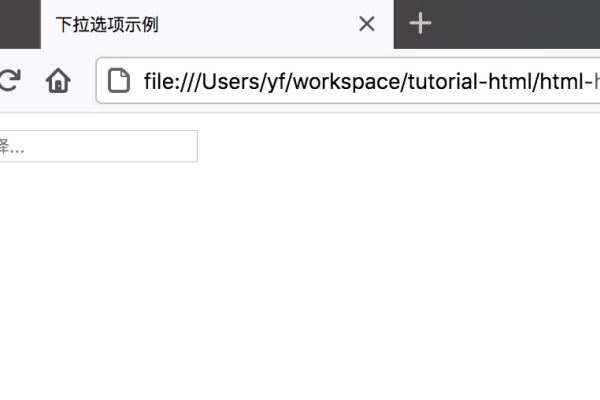c 如何调用html简单实例
- 行业动态
- 2024-03-26
- 6
在C语言中直接调用HTML是不可能的,因为C是一种编译型语言,主要用于系统编程、硬件操作等,而HTML是一种标记语言,用于网页的开发,这两种语言的运行环境和用途完全不同,我们可以通过一些间接的方式来实现C语言和HTML的交互,例如通过C语言编写的CGI(Common Gateway Interface)程序或者Web服务器插件来生成动态的HTML内容。
下面是一个简单的例子,展示如何使用C语言编写一个CGI程序,该程序会生成一个简单的HTML页面。
1、我们需要创建一个C语言的CGI程序,这个程序将输出一个简单的HTML页面的内容。
#include <stdio.h>
int main() {
printf("Contenttype: text/html
");
printf("<html>
");
printf("<head>
");
printf("<title>Hello, World!</title>
");
printf("</head>
");
printf("<body>
");
printf("<h1>Hello, World!</h1>
");
printf("</body>
");
printf("</html>
");
return 0;
}
2、保存这个程序为hello.c,然后使用C编译器(如gcc)编译它:
gcc o hello hello.c
3、将编译后的程序hello放到你的Web服务器的CGI目录中,这个目录的位置取决于你的Web服务器的配置。
4、创建一个HTML文件,链接到我们的CGI程序,你可以创建一个index.html文件,内容如下:
<!DOCTYPE html>
<html>
<head>
<title>My CGI Program</title>
</head>
<body>
<h1>Welcome to my CGI program!</h1>
<a href="/cgibin/hello">Click here to see the output of my CGI program</a>
</body>
</html>
5、你可以通过访问index.html来看到你的CGI程序的结果,当你点击"Click here to see the output of my CGI program"链接时,你将看到由C语言程序生成的HTML页面。
注意:这只是一个基本的示例,实际的CGI编程可能会涉及到更多的细节,例如处理表单输入、错误处理等,由于CGI的性能问题,现在更常见的做法是使用服务器端的脚本语言(如PHP、Python等)来生成动态的HTML内容。