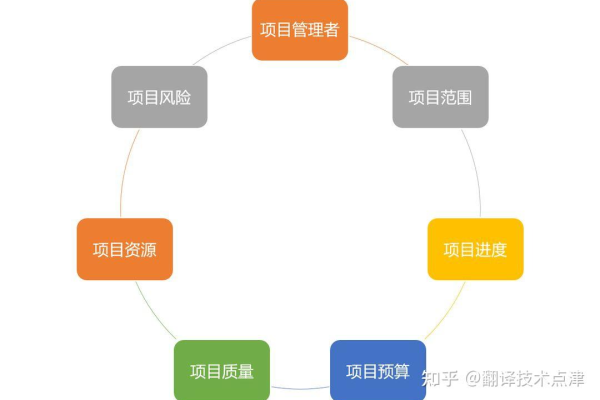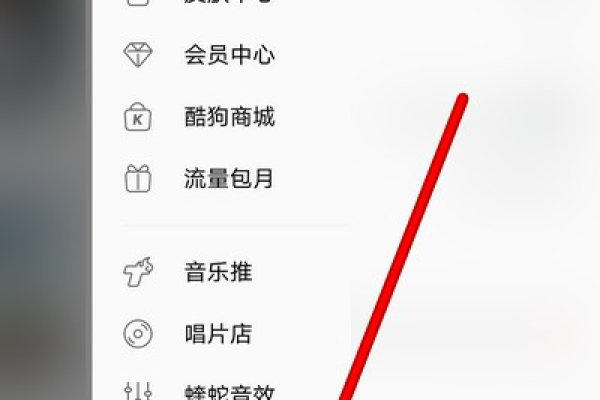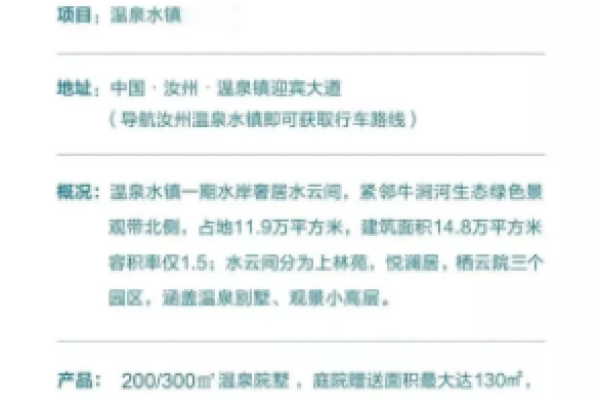win11怎么将推荐的项目关闭?
- 行业动态
- 2024-07-08
- 4021
在Windows 11中,要关闭推荐的项目,可以右击开始菜单,选择“设置”,然后进入“个性化”>“开始”,在这里找到并关闭“显示最近添加的应用”和“显示最常使用的应用”两个选项。这样就可以禁用开始菜单中的推荐项目。
在Windows 11操作系统中,微软引入了“推荐的项目”功能,旨在通过开始菜单提供快速访问最近使用的文件、应用程序和网站,以增强用户体验和工作效率,并非所有用户都青睐这一特性,部分用户出于隐私保护或者个人喜好的原因,可能会想要关闭或隐藏开始菜单中的这一区域,本文将详细解析如何在Windows 11中关闭推荐的项目,并提供相关的FAQs来帮助用户更好地管理开始菜单,具体如下:
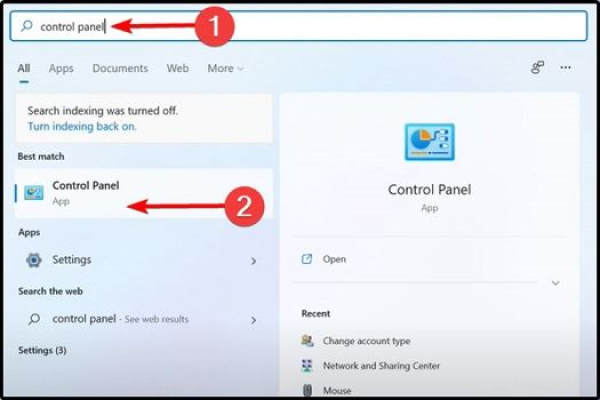
1、通过「设置」管理推荐内容
进入「设置」:点击任务栏左下角的开始按钮,然后选择“设置”,这将打开Windows 11的系统设置界面。
导航至「个性化」选项:在设置界面中,找到并点击“个性化”选项,此选项通常位于设置界面的左侧列。
调整「开始」设置:在“个性化”选项下,点击“开始”,这里可以调整与开始菜单和跳转列表相关的视觉设置。
关闭「显示最近添加的应用」开关:在“开始”设置界面中,找到“显示最近添加的应用”选项,并将其后面的开关设置为关闭状态。
2、通过「任务栏」设置管理
右击「开始」按钮:在任务栏上找到开始按钮,并使用鼠标右键进行点击,这会弹出一个快捷菜单。
选择「设置」:在弹出的快捷菜单中,选择“设置”选项,这将直接进入开始菜单的相关设置页面。
关闭「推荐的项目」显示:在设置页面中,找到“推荐的项目”部分,将其下的“显示最近添加的应用”或“显示最近打开的项目”等选项关闭。
3、使用「组策略编辑器」
打开「运行」对话框:可以通过按下Win键+R来打开运行对话框。
执行「gpedit.msc」命令:在运行对话框中输入“gpedit.msc”并回车,这将打开本地组策略编辑器。
导航至相关设置路径:在组策略编辑器中,依次导航至“用户配置”>“管理模板”>“开始菜单和任务栏”。
禁用「推荐的项目」:找到“关闭‘开始’菜单中的‘推荐的项目’”策略,双击进入并设置为“已启用”状态,然后应用和确定即可关闭推荐项目。
4、**修改「注册表」
打开「注册表编辑器」:同样地,通过运行对话框输入“regedit”并确认,以打开注册表编辑器。
定位到指定键值:在注册表编辑器中,仔细导航至计算机HKEY_CURRENT_USERSoftwarePoliciesMicrosoftWindowsExplorer路径。
添加或修改「NoStartMenuRecommendations」:在对应路径下,添加或修改一个名为“NoStartMenuRecommendations”的DWORD值,将其数据设置为1,代表禁用推荐项目。
在了解以上内容后,以下还有一些其他建议:
定期检查系统更新:Windows 11会通过系统更新带来新特性和改进,包括可能对“推荐的项目”功能的优化,用户应定期检查和安装系统更新,以确保系统功能的最新状态。
考虑使用第三方工具:若上述方法无法满足需求,可以考虑使用第三方的系统优化工具来管理开始菜单,这些工具可能提供更多自定义选项和灵活性。
用户可以有效地管理和控制Windows 11开始菜单中的“推荐的项目”,通过上述方法,用户可以根据自己的偏好和需求,选择隐藏或完全关闭推荐的项目,从而提升个人使用的舒适度和隐私性,将提供相关的FAQs部分,以进一步解答用户可能存在的疑问。
FAQs
[Q1] 禁用「推荐的项目」是否会影响系统稳定性?
禁用「推荐的项目」不会影响系统的稳定性,这一操作仅涉及修改用户接口的某些显示元素,并不会改动系统核心组件或重要设置,用户可以放心进行设置调整,而不用担心对系统稳定性造成影响。
[Q2] 如果未来改变想法,如何再次开启「推荐的项目」?
如果用户在未来改变想法,希望重新启用「推荐的项目」,只需按照前述方法反向操作即可,可以通过「设置」>「个性化」>「开始」,重新打开“显示最近添加的应用”选项;或者在组策略编辑器和注册表编辑器中,将相关设置恢复到默认或未配置状态。
本站发布或转载的文章及图片均来自网络,其原创性以及文中表达的观点和判断不代表本站,有问题联系侵删!
本文链接:https://www.xixizhuji.com/fuzhu/189791.html