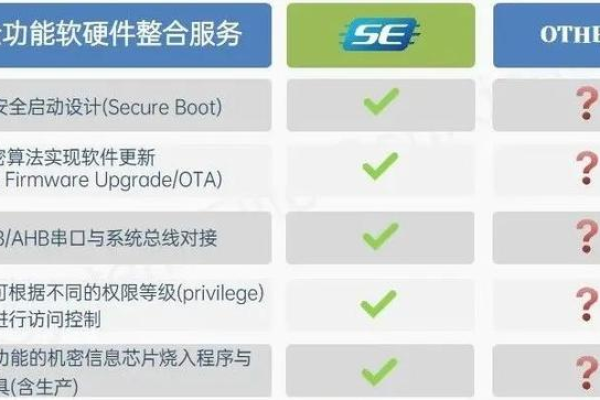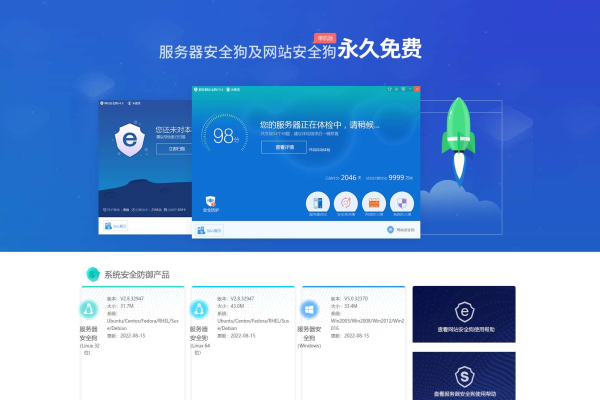服务器上装什么安全软件
- 行业动态
- 2025-02-27
- 9
服务器上可安装多种安全软件,以下是一些常见的选择:
1、杀毒软件
ClamAV:开源的防干扰软件,适用于Linux服务器环境,可提供实时保护、干扰扫描、反面软件清除等功能。
Sophos:商业杀毒解决方案,功能强大,适用于各种类型的服务器,包括文件服务器、Web服务器和数据库服务器等。
Windows Defender:适用于Windows Server系统,能提供基本的杀毒防护功能。
2、防火墙
iptables:Linux内置的防火墙工具,用于监控和过滤进出服务器的网络流量,防止反面流量和攻击。
Windows Firewall:Windows系统自带的防火墙,可对入站和出站规则进行配置,增强服务器的网络安全。
云提供商自带的防火墙:如AWS Security Groups、Azure Network Security Groups等,可与云服务集成,为云服务器提供网络安全防护。
3、载入检测和防御系统(IDS/IPS)
Snort:开放源代码的IDS/IPS,能够检测并响应可疑活动,记录和分析载入行为,以便采取防范措施。
OSSEC:主机载入检测系统,可监视服务器的关键文件和进程,及时发现异常变化。
Suricata:多线程载入检测和防御引擎,性能较高,适用于对网络流量进行深度检测和防御。
4、操作系统加固软件
云锁:基于操作系统加固技术的免费服务器安全管理软件,集合了操作系统安全防护、网站安全防护、流量防护、资源监控、安全优化、安全日志等功能模块,可有效抵御多种破解攻击。
安全狗:集服务器安全防护和安全管理为一体的综合性服务器工具,采用NDIS中间层驱动模式,实现从驱动层直接屏蔽攻击,最大程度保护用户服务器的安全。
5、数据加密工具
OpenSSL:开源的加密工具,可用于保障数据传输的安全,防止数据在传输过程中被窃听或改动。
VeraCrypt:磁盘加密软件,可对服务器的存储数据进行加密,确保数据在存储时的安全性。
AWS KMS:AWS的密钥管理服务,适用于云存储数据的加密,帮助用户管理和保护加密密钥。
6、备份和恢复工具
Acronis:商业备份解决方案,提供全面的备份和恢复功能,可定期备份服务器的数据,以防数据丢失或损坏。
Bacula:开源备份解决方案,具有高度的可定制性,可根据用户的需求进行配置,实现数据的备份和恢复。
AWS Backup:AWS的备份服务,可与AWS的其他服务集成,方便用户对云服务器的数据进行备份和管理。
7、云安全工具
Cloudflare:提供WAF和DDoS防护等功能,可帮助用户抵御网络攻击,保护服务器的安全。
Palo Alto Prisma Cloud:云安全风险管理平台,能够对云环境中的各种安全风险进行全面的监测和管理。
McAfee Cloud Security:适用于多云环境的安全管理解决方案,可为用户提供统一的安全策略和防护措施。
服务器上的安全软件种类繁多,每种都有其特定的功能和优势,在选择时,应根据服务器的操作系统、网络环境、安全需求以及预算等因素综合考虑,以确保服务器的安全性和稳定性,定期更新安全软件、进行安全评估和培训员工也是保障服务器安全的重要措施。