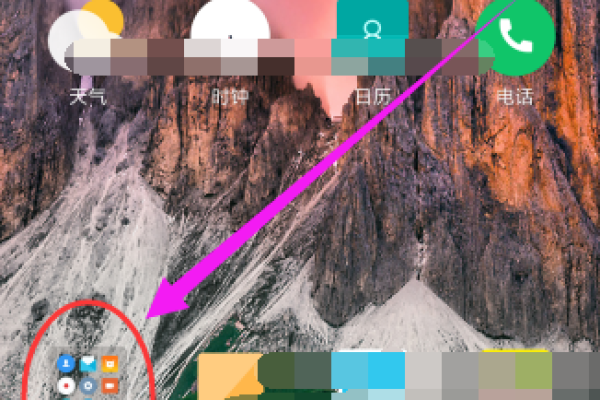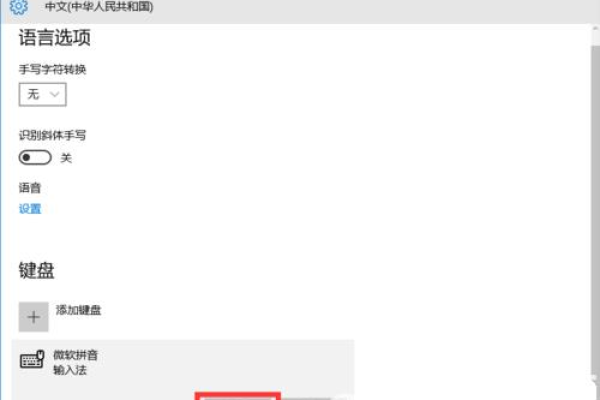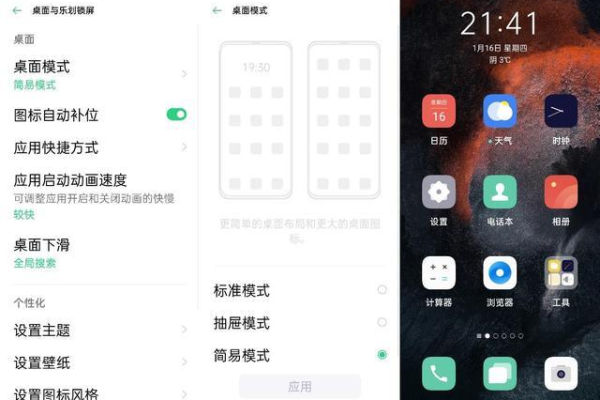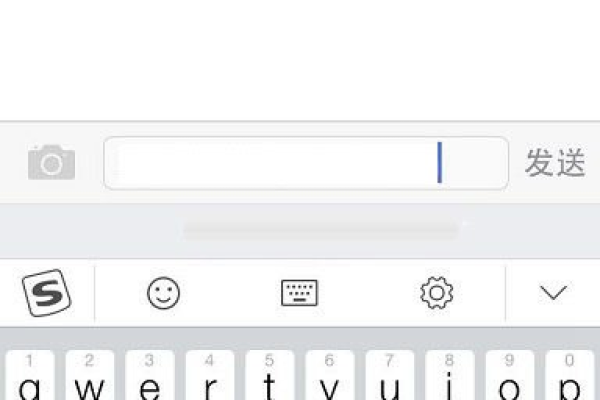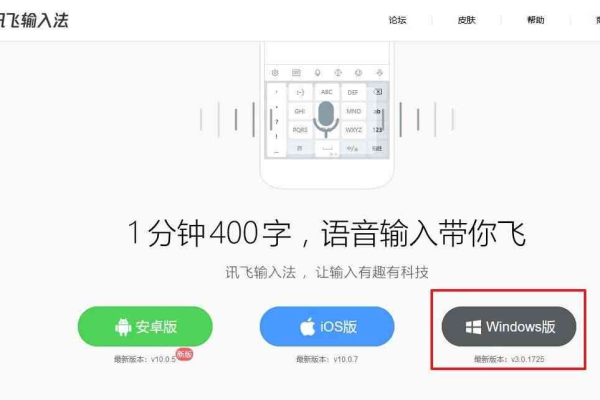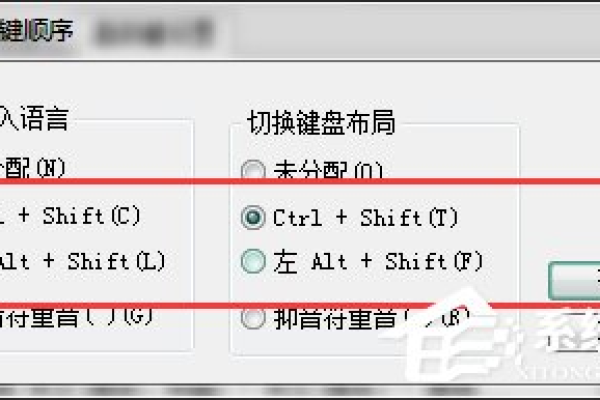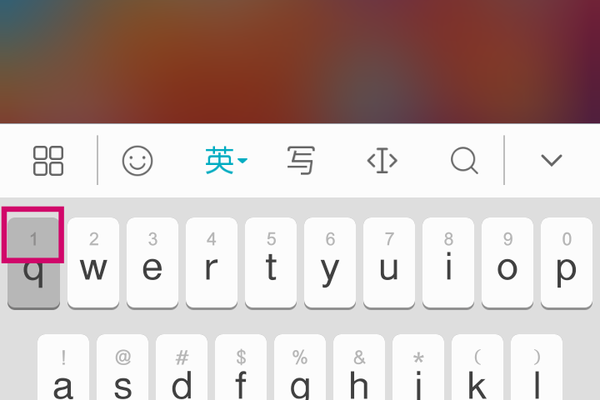win10输入法怎么设置为英文模式?
- 行业动态
- 2024-07-08
- 4072
在Windows 10中设置输入法为英文模式,首先打开“设置”菜单,选择“时间和语言”,然后点击“语言”选项。在这里找到你的英文键盘布局,并设为默认输入法。这样系统就会默认使用英文输入了。
在Windows 10系统中,设置输入法为英文模式是许多用户常需的一项操作,特别是对于经常需要使用英文输入的用户来说,这一设置可以大大提升打字效率和体验,下面将详细解析如何在Windows 10系统中将输入法设置为英文模式的步骤,并解释各步骤的具体意义和作用:
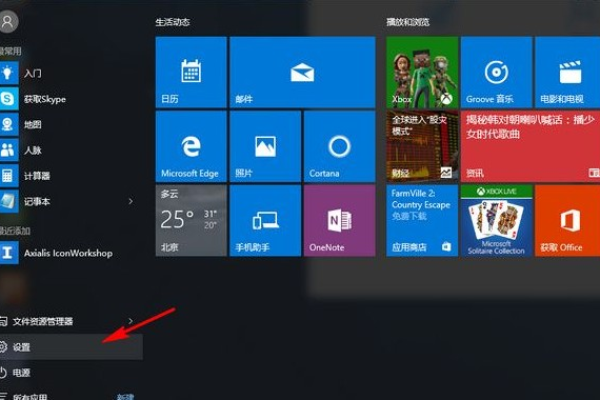
1、进入语言设置选项
访问操作系统设置:先需要点击Windows 10系统的开始菜单,然后选择“设置”选项,这一步是为了进入到系统的基本设置界面,为接下来的步骤打下基础。
选择时间和语言:在设置界面中,点击“时间和语言”选项,通过这一步可以进入到语言、日期时间以及区域等相关设置的页面。
2、调整输入法设置
进入区域和语言设置:在“时间和语言”设置中,选择“区域和语言”选项卡,这一步主要是准备对系统的语言输入进行具体设置。
选择适用的语言并调整:在区域和语言设置中,选择使用的语言(通常是中文),然后点击“选项”,这一步骤是为了找到并自定义当前使用的输入法的配置。
3、设置微软拼音输入法为英文模式
进入微软拼音设置:在中文语言的选项中,找到并点击微软拼音输入法的“选项”,这是为了进一步调整输入法软件本身的设置。
更改默认输入模式:在微软拼音输入法的设置中,找到“常规(拼音设置、默认模式)”,并在“默认模式”中的“选择输入法默认模式”将“中文”更改为“英语”,这样设置后,可以确保每次调用微软拼音输入法时默认为英文输入状态,从而满足用户直接输入英文的需求。
4、其他相关设置
设置切换快捷键:除了修改默认输入模式外,用户还可以根据个人习惯设置中英文切换的快捷键,这一设置可以使得用户在使用过程中更加灵活地切换输入语言,以适应不同的输入需求。
用户可以有效地将Windows 10系统的输入法设置为英文模式,同时还能根据个人需求灵活调整,接下来将补充一些可能对用户有帮助的额外信息:
注意语言栏的位置:在操作过程中,应确保语言栏在任务栏的可见位置,以便于快速访问和调整。
熟练使用快捷键:建议用户熟悉并使用中英文切换的快捷键,这可以大大提高切换效率。
定期检查更新:操作系统和输入法可能会收到更新,这些更新可能包含新的功能或改进现有功能,定期检查并安装最新的更新是保持软件最佳性能的好方法。
用户可以根据自己的需求使Windows 10的输入法更加适合自己的使用习惯,无论是更改默认输入模式还是设置切换快捷键,都能让日常的键入工作变得更加高效和便捷,希望以上详细的步骤说明及额外小贴士能帮助到需要此类设置的用户。
本站发布或转载的文章及图片均来自网络,其原创性以及文中表达的观点和判断不代表本站,有问题联系侵删!
本文链接:http://www.xixizhuji.com/fuzhu/189682.html