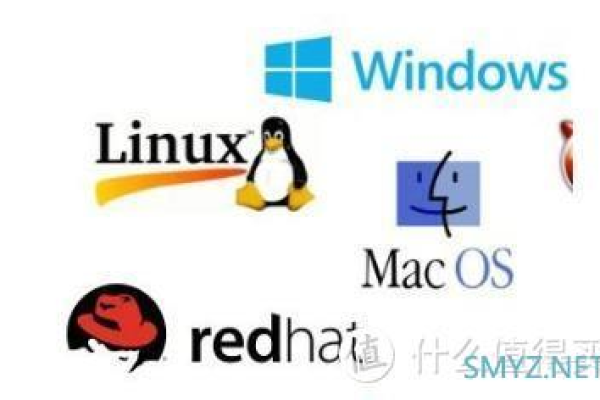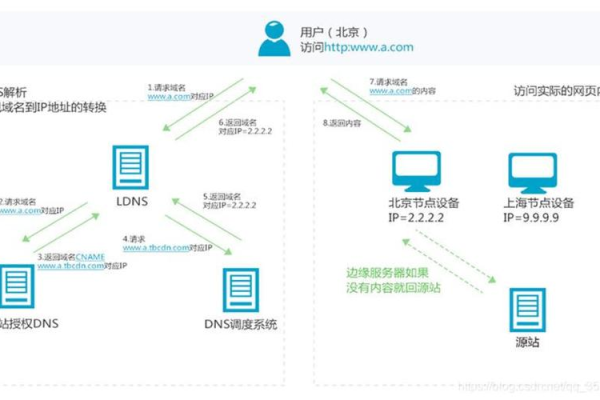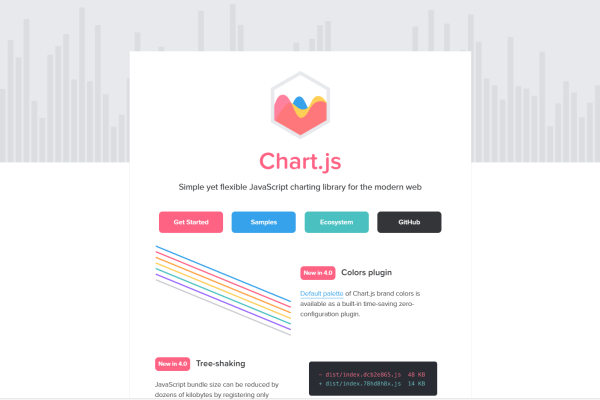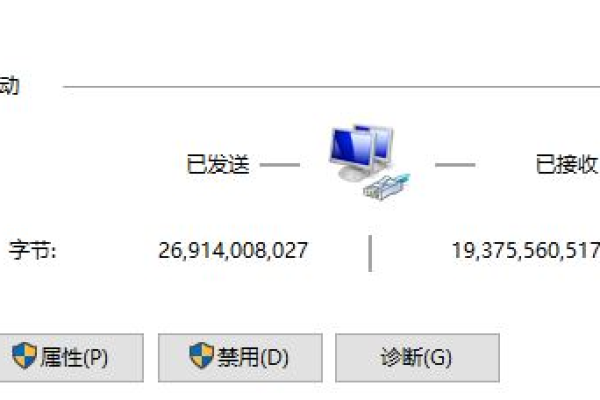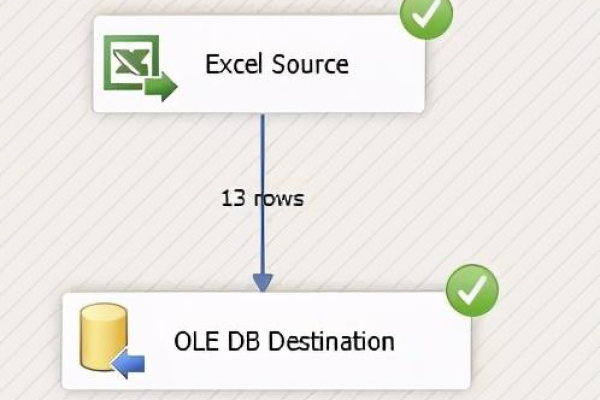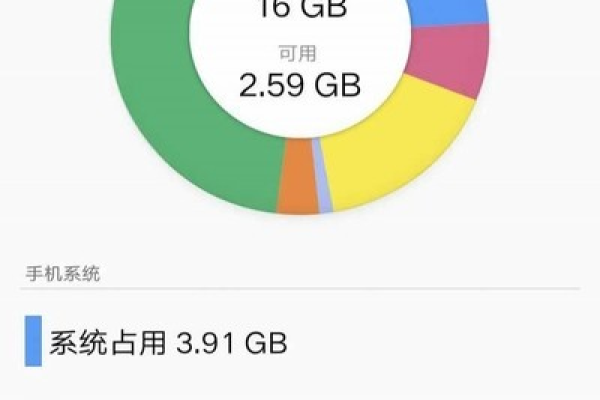不能获取动态网络地址
- 行业动态
- 2025-03-16
- 2
一、概念解释
动态网络地址(Dynamic Network Address)通常是由网络中的设备在连接时自动分配的 IP 地址等标识信息,例如在常见的局域网中,通过动态主机配置协议(DHCP)来为设备分配动态 IP 地址,当出现不能获取动态网络地址的情况时,意味着设备无法正常从网络中的 DHCP 服务器或其他负责地址分配的机制那里获得有效的网络地址,这将导致设备无法正常接入网络进行通信。
二、可能原因分析
| 可能原因 | 具体描述 |
| DHCP 服务器故障 | 网络中的 DHCP 服务器是负责分配动态网络地址的核心组件,DHCP 服务器出现硬件故障,如服务器死机、电源故障、网络接口损坏等,或者软件故障,如 DHCP 服务程序崩溃、配置文件错误等,都会导致无法正常为设备分配地址,在一些小型企业网络中,DHCP 服务器的操作系统遭遇系统文件损坏,可能会使 DHCP 服务无法启动,进而无法为新接入的员工电脑分配 IP 地址。 |
| 网络连接问题 | 设备与网络之间的物理连接或逻辑连接异常会影响地址获取,物理连接方面,网线可能存在断裂、水晶头接触不良等问题,比如在办公室环境中,网线被频繁弯折可能导致内部线路损坏,使得信号传输受阻,设备无法向 DHCP 服务器发送请求,逻辑连接上,网络配置错误,如错误的子网掩码、网关设置等,会使设备无法正确定位 DHCP 服务器并获取地址,将设备的子网掩码设置为错误的值,可能导致设备认为自己处于错误的网络子网中,从而无法与正确的 DHCP 服务器通信。 |
| 设备自身设置问题 | 设备的网络配置选项可能不正确,设备的网络适配器驱动程序未安装或版本过旧,可能会导致网络功能异常,无法正确处理 DHCP 请求和响应,在一些老旧的笔记本电脑中,如果长期未更新网络适配器驱动,可能会出现无法获取动态网络地址的情况,设备的防火墙或安全软件设置过于严格,可能会阻止设备与 DHCP 服务器之间的通信,比如某些杀毒软件的防火墙规则误将 DHCP 请求数据包拦截,导致地址获取失败。 |
| 地址池耗尽 | DHCP 服务器维护的可用动态网络地址池是有限的,如果网络中的设备数量过多,超过了地址池的范围,新接入的设备就无法获取到动态网络地址,例如在一个大型会议室的无线网络环境中,大量参会人员同时接入,而 DHCP 服务器的地址池容量有限,就会出现部分设备无法获取地址的情况。 |
三、排查步骤与解决方法
(一)检查 DHCP 服务器
1、首先确认 DHCP 服务器是否正常运行,可以通过登录服务器查看 DHCP 服务的状态,检查是否有错误提示或警告信息,如果是软件故障,尝试重启 DHCP 服务程序;若是硬件故障,则需要修复或更换相关硬件设备。
2、检查 DHCP 服务器的地址池设置,确保地址池有足够的可用地址空间,并且地址范围设置合理,没有与其他网络段冲突,如果地址池已满,可以适当扩大地址池范围或清理一些长期未使用的静态地址分配记录。
(二)检查网络连接
1、对于物理连接,检查网线是否完好无损,可以尝试更换一根新的网线进行测试,检查网络接口的指示灯状态,正常情况下连接时指示灯会闪烁,若指示灯异常,可能需要进一步检查网络接口是否存在故障。
2、对于逻辑连接,在设备上检查网络配置参数,确保子网掩码、网关、DNS 等设置正确且符合网络规划,可以通过查看其他正常设备的网络配置作为参考,或者联系网络管理员获取正确的配置信息。
(三)检查设备自身设置
1、更新设备的网络适配器驱动程序到最新版本,可以访问设备制造商的官方网站,下载对应型号的最新驱动程序并安装,安装完成后,重新启动设备,看是否能正常获取动态网络地址。
2、检查设备的防火墙和安全软件设置,暂时关闭防火墙或调整安全软件的规则,允许 DHCP 请求和响应数据包通过,然后再次尝试获取动态网络地址,如果成功获取地址后,再逐步调整防火墙规则,找到既能保证网络安全又能正常获取地址的平衡设置。
四、相关问答 FAQs
问题 1:为什么我的电脑突然不能获取动态网络地址了?
答:可能是多种原因导致的,检查网络环境是否有变化,比如路由器或交换机等网络设备是否重启或出现故障,可能是电脑的网络设置被误修改,例如不小心更改了 IP 地址获取方式为静态但未正确设置静态 IP 参数,还有可能是存在网络攻击,导致网络拥塞或 DHCP 服务器被干扰,影响了地址分配,建议先尝试重启电脑和网络设备,然后检查电脑的网络设置是否正确,必要时可以联系网络管理员进一步排查。
问题 2:手机连接 Wi-Fi 时不能获取动态网络地址怎么办?
答:可以先尝试重启手机和无线路由器,如果问题仍然存在,检查手机的 Wi-Fi 设置,确保选择了正确的网络并开启了 DHCP 功能,查看路由器的管理界面,确认 DHCP 服务器是否正常工作以及地址池是否有剩余可用地址,也可以尝试忘记该 Wi-Fi 网络后重新连接,或者在其他设备上测试同一 Wi-Fi 网络是否能正常获取地址,以确定问题是出在手机还是路由器上。